Should You Replace Google Chrome with Microsoft Edge as Your Default Browser?

For various reasons, I often use up to six different browsers on my computer. One of them is my primary (default) browser where I save my bookmarks, while the others are secondary browsers. In the past I’ve used Mozilla Firefox as my primary browser. In recent years, I’ve been using Google Chrome. In 2020, I switched to Microsoft’s “new” Edge as my default browser, primarily for security and performance reasons. Should you replace Google Chrome with Microsoft Edge as your default browser? After you read this article, you can be the judge. I will share some reasons why I switched to the new Microsoft Edge and love it.
Difference Between the Old and New Edge
For those who may not be familiar with the two versions, I would like to explain the difference between the original Microsoft Edge and the new Microsoft Edge.
Old Edge
Microsoft introduced Edge in Windows 10 back in 2015. I have discouraged people from using Edge since day one. In my opinion, for all practical purposes, the old Edge has been a half-baked, unfinished BETA product that was added to Windows 10 for testing purposes. It lacked the support of extensions, so you couldn’t even use a password manager with it. Over the years, Microsoft has made some improvements to Edge, but not enough for me to consider it a serious browser for business or home use. Microsoft was hoping more people would use Edge and they will eventually turn it into a decent product. That didn’t happen. The old Edge has been a flop, so Microsoft decided to dump it, which is a wise decision on Microsoft’s part. At this time the old Edge is slowly being phased out. Currently, Internet Explorer 11 is also available in Windows 10 for backward compatibility. However, Microsoft is no longer focusing on the old Edge or Internet Explorer. Since 2019, Microsoft has been focusing on the new Edge.
CAUTION! If you are using the old Edge, do not make it your default browser. Make the new Edge your default browser.
New Edge
The old Edge was based on Microsoft’s proprietary EdgeHTML engine. The new Edge is based on the Chromium engine, which is the same engine used by Google Chrome browser. Just so you know, anyone can use the Chromium open-source project (started by Google) and compile the source code into a web browser. There are other browsers that are also based on Chromium. In addition to the Google Chrome browser, Google Chrome OS is also based on Chromium. It’s important to note that Google Chrome and Microsoft Edge are not open-source browsers. They are proprietary web browsers that are based on the Chromium open-source project.
| The new Microsoft Edge web browser is based on the Chromium engine, just like Google Chrome. However, Microsoft Edge is better, faster, and more secure than Google Chrome, which is why it’s my default browser. |
Because the old Edge is still available in Windows 10, Microsoft has changed the logo to clearly identify the Chromium-based Edge.
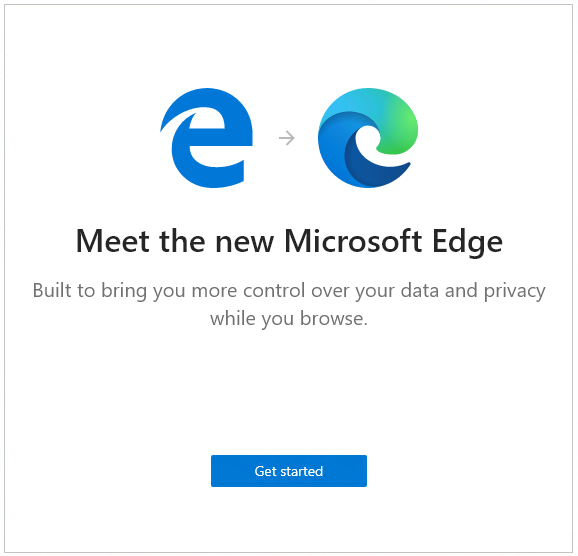
Go to Settings -> About Microsoft Edge. You’ll notice the new edge has a different logo and is based on the Chromium open-source project.
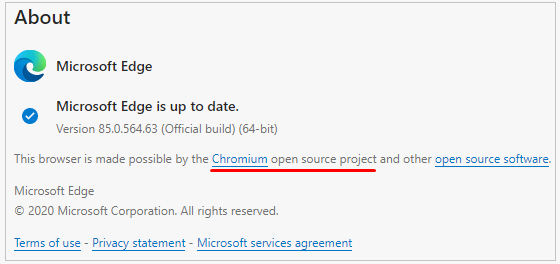
Supported Operating Systems
The Chromium-based Edge is supported on the following operating systems.
- Windows 10
- Windows 8.1
- Windows 7
- Windows Server 2016 and above
- Windows Server 2012 R2
- Windows Server 2008 R2
- MacOS
- iOS
- iPadOS
- Android
How to Get the New Edge
If you are using the old (original) Microsoft Edge in Windows 10, I highly recommend installing the new Edge. They are two completely different browsers. Your Windows update may have already updated your old Edge to the new Edge. You can go to About Microsoft Edge in your browser and look for the reference to Chromium (see screenshot in the New Edge section), which indicates you are running the new Edge. If you don’t have the new Edge, follow the instructions below.
To install the new Edge, you will need Windows 10 version 1909, or Windows 10 version 19030 with at least the following update or a later update installed.
- Recommended: October 8, 2019—KB4517389 (OS Build 18362.418)
- Optional: September 26, 2019—KB4517211 (OS Build 18362.387)
To check your current Windows version, type winver in the Windows 10 search box and press Enter. You will see the version and the operating system (OS) build number in the second line.
Once you have upgraded to the supported version, download the new Edge from https://www.microsoft.com/edge. To learn how Microsoft protects your privacy in Edge visit this page.
After you install the new Edge, check your new version and OS build number.
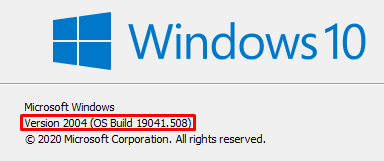
The above version and build number were the latest available at the time I wrote this article. You build and the version may be later than what you see in the above screenshot.
Advantages of Switching to Edge
I have switched to Edge as my default browser on all the computers on my network, except the Windows Servers because I don’t surf the Internet on the servers.
Chromium-Based Engine
When you switch from Google Chrome to Microsoft Edge, you’ll notice that the settings are almost identical to Chrome. That’s because both are based on the same Chromium engine. The differences are rather minor. For example, Chrome uses the term bookmarks, while Microsoft has decided to stick to the term favorites.
Memory Usage & Browsing Experience
The thing that I was most excited about when I switched to Edge was its speed and performance. Google Chrome is a memory hog. When I have lots of tabs opened, it really slows down. Edge doesn’t consume as much memory as Chrome. This helps improve the overall browsing experience for the user.
Security
Microsoft has done a good job in making Edge a secure browser. It uses Microsoft’s Defender SmartScreen to protect you from malicious sites and risky downloads. In 2020, I discovered that when I configure Google Chrome to clear the browser cache and cookies at exit, it doesn’t really clear all the cache and cookies. This behavior continued in Chrome for the next several months until I switched to Microsoft Edge. Other Chromium-based browsers, including Microsoft Edge, do not have this issue. In fact, one day I had to do a demo for one of my cybersecurity friends to prove that Chrome is a security and privacy risk because it gives you a false sense of protection and doesn’t clear the cache when it’s supposed to. I actually did the demo on my friend’s computer, which showed that it wasn’t just my Chrome browser that had this issue. That was the last time my friend used Google Chrome.
Privacy
When it comes to privacy settings, the new Microsoft Edge tends to be more advanced. It offers better tracking protection than Chrome and more privacy options, so you have better control over your privacy. Even the settings where you share your data with Microsoft are clearly defined (see screenshot below). To make things easier for you to configure, Microsoft tells you where you can go to configure the setting by providing a link to it. Google has a tendency to hide such things from users, which makes it difficult for them to protect their privacy.
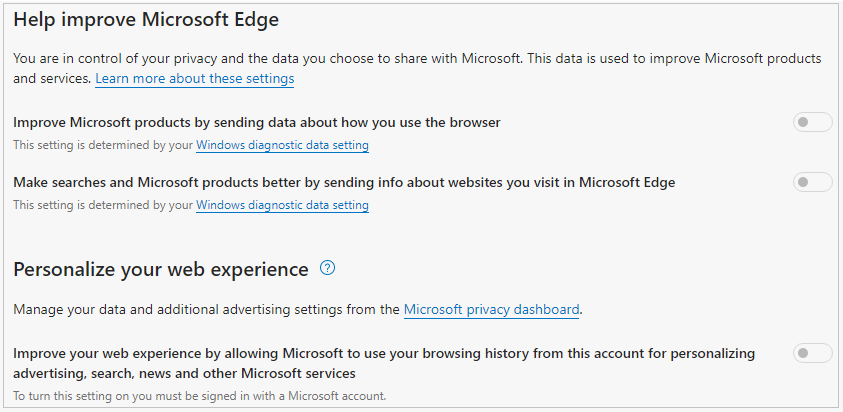
Edge is also very good at blocking trackers from websites and prevents the likelihood of your personal information being shared across the sites.
Unlike Chrome, Edge doesn’t hide any privacy settings. In fact, it puts it at the top of the settings page right after your Profiles link. Now you may be wondering what I am talking about. The Privacy and security settings in Chrome are available in the fourth section from the top. They are not hidden. Well, what I am talking about things that Chrome makes it difficult for users to find. For example, the Advanced section at the bottom of the settings page is easy for an average user to miss. Why are the settings in the Advanced section not available by simply scrolling down? I think I have an idea why. Go to the bottom of the settings page and expand the hidden Advanced settings. Then go to the bottom of the Advanced settings to the very last option Clean up computer. You will notice a check box for Report details to Google about harmful software, system settings, and processes that were found on your computer during this cleanup. This box is checked by default. In addition to finding harmful software, this setting also reports details about your system settings and the processes running on your computer.
So, by default Google keeps track of not only which harmful software it removed, if any, but also your system settings and all the applications (determined by processes) that you are running on your computer. None of this is required by Chrome to clean up your computer. You can clear the box and Chrome will still clean your computer. This setting belongs in the Privacy and security section but is hidden under the disguise of cleaning up your computer. Google has a history of using these methods to collect as much data from the users as possible.
User Interface
Even though the settings where you configure your browser are primarily alike in Chrome and Edge, I find Microsoft’s interface much cleaner. I have never been a fan of Chrome’s settings interface. Microsoft has designed its interface in a way that’s very easy to understand and implement the changes. For users, simplicity means better protection.
Browser Extensions
I use several browser extensions. So far, every single extension that I’ve used in Google Chrome is also available in Chromium Edge. That’s because they’re both based on the Chromium engine.
The longer you use Edge, the more you’ll appreciate it. You will notice it does a better job than Chrome in a lot of areas. The amazing thing about Edge is that it’s a new browser, yet it is already getting rave reviews. I expect it to keep getting better in the future, as long as Microsoft doesn’t lose focus on user privacy and security.
Speed Test Comparison
Based on the Speed Battle’s online browser speed test, with Edge (version 85.0.564.63) I received an overall score of 470.18. In Google Chrome (version 85.0.4183.121) I received an overall score of 392.46. This is not a scientific benchmark test, and your mileage may vary.
How to Make Edge the Default Browser
You can’t change the default web browser in Edge, you need to go to Windows 10 Settings.
Go to Settings -> Apps -> Default apps.
First select Google Chrome in the Web browser section, then select Microsoft Edge from the list of browsers available on your computer.
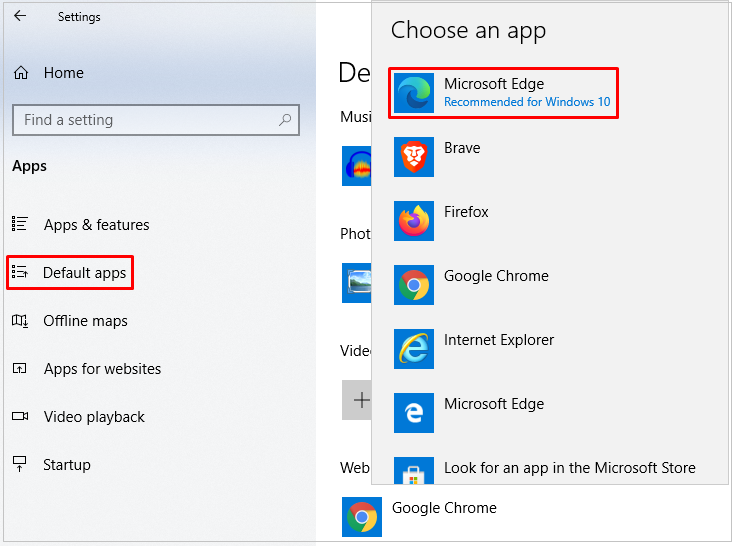
When Microsoft Edge is listed under the Web browser, you’ve made it the default browser app and can close the Windows 10 Settings.
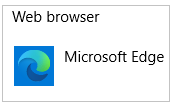
How to Make Google the Default Search Engine
So, you like Chromium Edge but don’t like the default Bing search engine? No worries….and welcome to the club. You can switch your default engine to Google, which is one of the first things I did. No one has been able to offer a better search engine than Google. Remember, we’re not talking about the old Edge here, which would essentially conspire with Windows 10 to prevent you from switching your default search engine. This is the new improved Edge. Somehow Microsoft have figured out that if it protects people’s privacy, becomes more transparent, and offers a faster and more secure browser than Chrome, people might start using it. Duh!
To change your default search engine from Bing to Google, go to Settings -> Privacy, search, and services -> Services -> Address bar and search -> Manage search engines. If you don’t see Google in the list, you need to add it. Right-click the ellipses (…) in the entry for Google and select Make default. You can clean up this section and remove the search engines you don’t want. 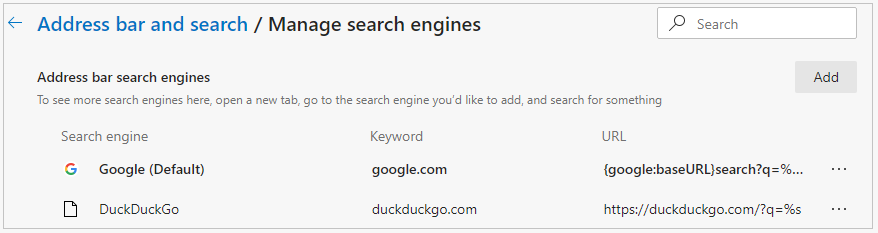
Switching to Edge Makes Sense
With all the advantages of Microsoft Chromium Edge over Google Chrome, I think switching to Edge makes sense. Yes, there are always exceptions and if you fall in that category, I totally understand. I recommend making Chromium Edge (but not the old Edge) your default browser for a while and see how you like it.
I would love to get your feedback. Please share your thoughts in the comments section at the end of this article.
Can Chrome Be Uninstalled on Androids?
Back in the old days, people used to complain about Microsoft not allowing them to uninstall Internet Explorer from Windows desktop computers. Microsoft said it was part of the operating system so it can’t be just deleted. Google is doing the exact same thing, preventing people from uninstalling the Chrome browser on its Android devices because it’s part of the Android operating system, but no one seems to complain.
You can’t uninstall Google Chrome from Android devices, but it can be disabled. When you disable Chrome, it won’t show up on the list of your apps. You can, however, delete Chrome from a Windows, Mac, or Linux computer. It can also be deleted from an iPhone or iPad.
If you don’t want to use Chrome on your smartphone, install and make Microsoft Edge your default browser and then disable Chrome. On an Android device, go to the Settings app -> Apps -> Chrome -> Disable. On some Android versions, in the Settings app, you may have to look for Apps & Notifications, instead of just Apps. When you tap Chrome and are taken to the App info page, you’ll also see a setting for Storage & cache. Tap that option and select Clear cache to get back some storage space.
At the popup warning, tap Disable app. If you have any issues after disabling Chrome, you can always go back and enable the app. As far as Google’s documentation is concerned, they talk about disabling Chrome and installing another browser, but don’t mention anything about Chrome being a requirement for Android devices running smoothly.
If you’ve installed another browser and your websites are unexpectedly opening in Chrome, there are three likely reasons. You forgot to configure another browser as your default browser, you haven’t disabled Chrome on your Android, or perhaps a system update enabled Chrome (highly unlikely).
What About a Secondary Browser?
It’s always good to have at least a secondary browser as a backup. From a security perspective, my second favorite browser is Brave, developed by a San Francisco company. Just like Edge and Chrome, it too is based on Chromium and is free. Brave is also very fast and known for its security and privacy. Is it as good as Microsoft Edge? No, it’s nowhere close to being a match for Edge quite yet. Another alternate is DuckDuckGo, which is known for its superior privacy. If you’re a security professional, then your obvious choice would be Tor browser, but you already know that. It’s not as fast as other browsers, because of the way it has to operate to keep you secure. However, in my opinion Microsoft Edge is the most suitable browser for a vast majority of users due to its security, speed, reliability and overall performance.
Additional Reading
Here are links to some additional articles that are related to the topic in this article.
- How to Secure Google Chrome Browser
- How to Secure Your Google Account
- How to Prevent Browsers from Sending Your Location Data to Web Sites
Updated: January 7, 2022
ATTENTION: Microsoft has announced that the support for the legacy Microsoft Edge (i.e., the Old Microsoft Edge) will end on March 9, 2021. Make sure you switch to the New Microsoft Edge web browser as soon as possible. Using an outdated web browser that’s no longer supported is a huge security risk.
| Thanks for reading my article. If you are interested in IT consulting & training services, please reach out to me. Visit ZubairAlexander.com for information on my professional background. |
Copyright © 2020 SeattlePro Enterprises, LLC. All rights reserved.
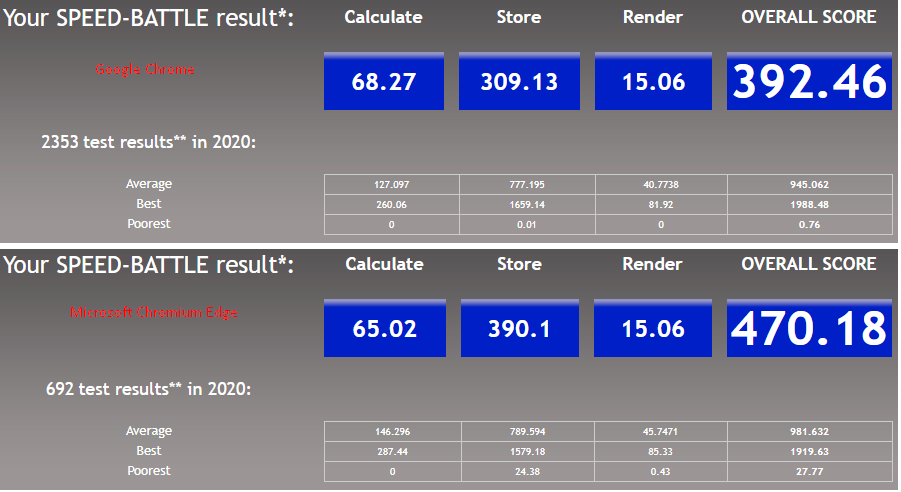
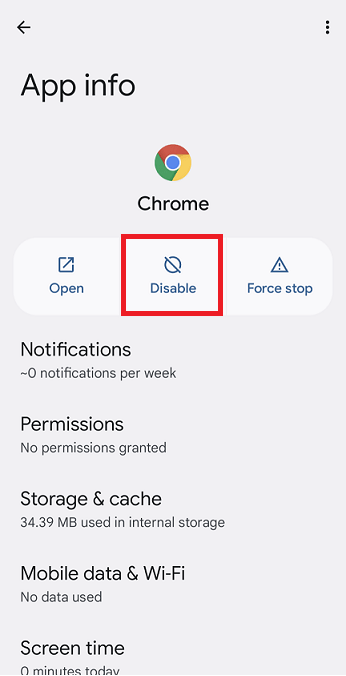
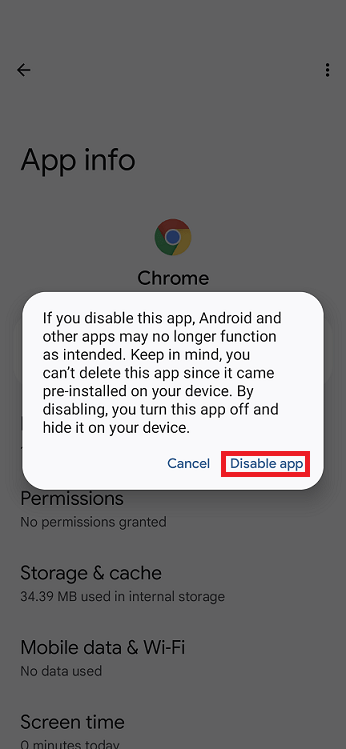



Appreciate your post.
Zubair,
What a great post! I’ve been getting more concerned about privacy issues and have been researching changing browsers. Your post answered a lot of questions – along with some helpful information, like the hidden clean-up tip and the fact that I can still use google search on Edge.
I currently have Chrome on my desktop but am going to switch to Edge. If I do that will I lose my Bookmarks? Will Chrome still remain on my computer or should I uninstall it?
Thank you so much!
Sandie
Hi Sandie, glad you found my article helpful. You can easily import all your bookmarks from Chrome by going to Edge -> Settings -> Profiles -> Import browser data. Your bookmarks at the time of import will stay in Chrome. All new bookmarks will be available only in Edge. As a best practice, just set up a reminder in your calendar to export your bookmarks (called Favorites in Edge) at a regular interval (e.g. the 1st of each month). To export Favorites:
1. Use the keyboard combination CTRL+SHIFT+O to open Favorites.
2. Select More options (three dots at the top).
3. Export favorites.
Once you make Edge your default browser, Chrome will stay on your computer. If you don’t have a need for Chrome, you can uninstall it. If you have saved any passwords for websites in Chrome (which I don’t recommend), make sure you import them into Edge at the time you import the bookmarks by selecting the checkbox for “Saved passwords.” I plan to write an article on how to configure all the privacy and security settings in Edge, which you may find useful, so stay tuned. You can follow me on Twitter to be notified because my new articles are automatically posted there.
I loved your article. Was wondering do I need to keep the Chrome app on my phone? Can I delete it? I started using Microsoft Edge w/ my last phone but I notice Chrome kept creeping around. And before I could notice I would be using Chrome while doing something. Like it was being switched. I would love to delete it. Also, I use DuckDuckGo but I’ve noticed a few things that require Google browser. Is that a must?
Hi Jennifer, that’s an excellent question. I will add this topic to my article.
You can’t delete Google Chrome on an Android device, but it can be deleted from a Windows, Mac, or Linux computer. It can also be deleted from an iPhone or iPad. On an Android, you can make another browser your default and then disable Chrome. It won’t switch you back to Chrome. When you switched to Edge, did you remember to make it your default browser?
DuckDuckGo is a great browser from a security perspective. I have disabled Chrome on my smartphone and haven’t had any issues. As far as Google’s documentation, they talk about disabling Chrome and installing another browser, but don’t mention anything about Chrome being a requirement on Androids. The Brave browser is another good choice. However, in my opinion Microsoft Edge is the most suitable browser for most users due to its security, speed, reliability and overall performance.