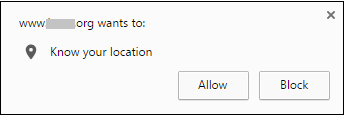How to Prevent Browsers from Sending Your Location Data to Web Sites

It’s common for a lot of Web sites who are in the business of gathering data and then selling it to third-parties for profit, to keep track of what you do and where you go so they can provide you a “more enhanced user experience.” Companies like Facebook, Google, and Internet Service Providers (ISPs) have found a way to make a living off of your personal data. Even if the Web sites don’t gather your private data for sale, they still want to keep track of your location for other reasons, to provide “better user experience.” Either way, your location is being tracked. If you are old enough to read this blog then you are old enough to understand what the code words “more enhanced user experience” and “better user experience” mean.
If you are concerned about your privacy and location tracking while browsing online, then I will show you how you can prevent browsers from sending your location data to the Web sites. However, if you are not too concerned about your privacy, then when a Web site prompts you to share your location simply click Allow to agree. From that point on you will be “tracked” by that Web site wherever you go. By tracking your location, the vendors can provide what they call a “more enhanced user experience” by offering content, services, and ads that are more relevant to you. They can also do things that are very convenient, such as automatically show restaurants near you or display hotels in close proximity to you.
If you don’t want to share your location data, which includes your home and work location, and let’s say you are looking for hotels near LAX airport, you could simply type “hotels near LAX” in your browser search. The choice is rather simple. Do you want privacy, or do you want convenience? Unfortunately, “both” is not a valid answer.
Privacy vs. Convenience?
Here’s how I look at making a decision between choosing privacy or convenience. If I want to get across the street to catch the bus that’s about to leave the bus stop, I can run in front of the traffic and dodge the cars (some may even try to stop to avoid hitting me) to get to the other side quickly, or I can go through the crosswalk which means I may have to wait for the WALK sign to cross the street. A much better option in my opinion. Yes, I may miss my bus and have to wait for the next one, but that’s my choice because I prefer safety over taking risks. You see, just like risking life to cross the street illegally through traffic can be way too costly than using the crosswalk, risking privacy can have some very severe consequences. In my mind, privacy trumps convenience. Now you may disagree with my approach, and that’s totally okay. At the end, we all make our own choices and have to live by them.
Here’s how you can prevent your browsers from sending location data to the Web sites. The settings apply to the three common browsers: Firefox, Chrome and Edge.
Mozilla Firefox
To disable location tracking in Firefox, follow these instructions.
- In Firefox, in the address bar type about:config and press Enter.
- You will see a warning “This might void your warranty!“. Don’t worry. Firefox is trying to be humorous and wants to make sure that you know that whenever you change the browser configuration it may have a consequence. Of course, you can reverse this setting easily anytime. If you want to make the configuration change, click I accept the risk!.
- In the Search box type geo.enabled. Notice the default setting for your geographical location has a value true. This means that the Web site that wants to track your location will always prompt you to share your location. If you are getting tired of keep on saying no, you can simply turn this prompt off by changing the value to false.
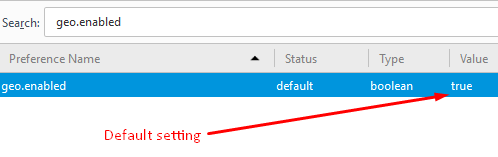
- Double-click on the geo-enabled setting and it will change the status from default to user set and the value from true to false. This is a toggle, so each click will alternate the value between true and false.
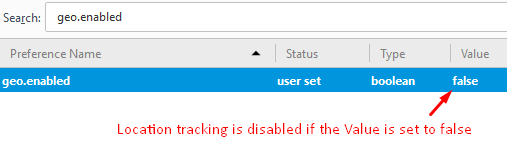
- Simply close the tab or exit the browser. Your setting is saved.
You won’t be prompted for any Web site to share your location and from a privacy perspective that’s a good thing.
Google Chrome
To disable location tracking in Chrome, follow these instructions.
- Open Chrome and go to Preferences (the three vertical dots in the upper right hand corner).
- Click Settings, Show advanced settings, and then in the Privacy section click Content settings.
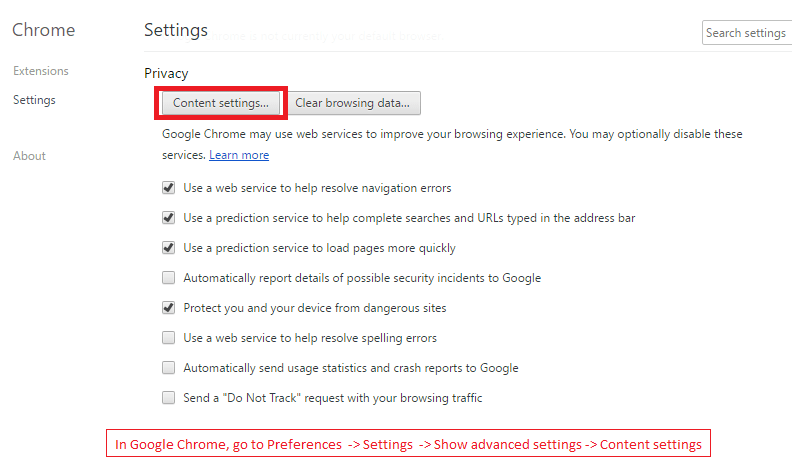
- In the Location section, select Do not allow any site to track your physical location. You also have the option to select Ask when a site tries to track your physical location (recommended) and manage exceptions. I prefer to block all location tracking in my browser.
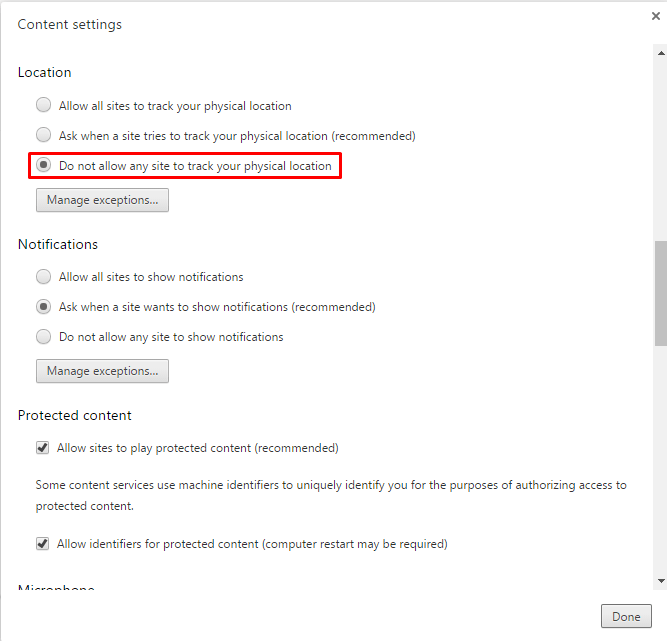
Microsoft Edge
Microsoft Edge is the default browser in Windows 10. It’s still in its infancy and I am waiting for it to “grow up” before I will use it. It has several drawbacks, which I won’t get into in this article. If you use Edge, you won’t find any configuration option in the browser to disable location tracking. Yet another reason I don’t use Edge because it is not privacy-friendly. Here’s how you can disable location tracking for Edge.
- Type Settings in the Windows search box.
- In the Settings window, click Location on the left hand side. Turn off Microsoft Edge under Choose apps that can use your precise location.
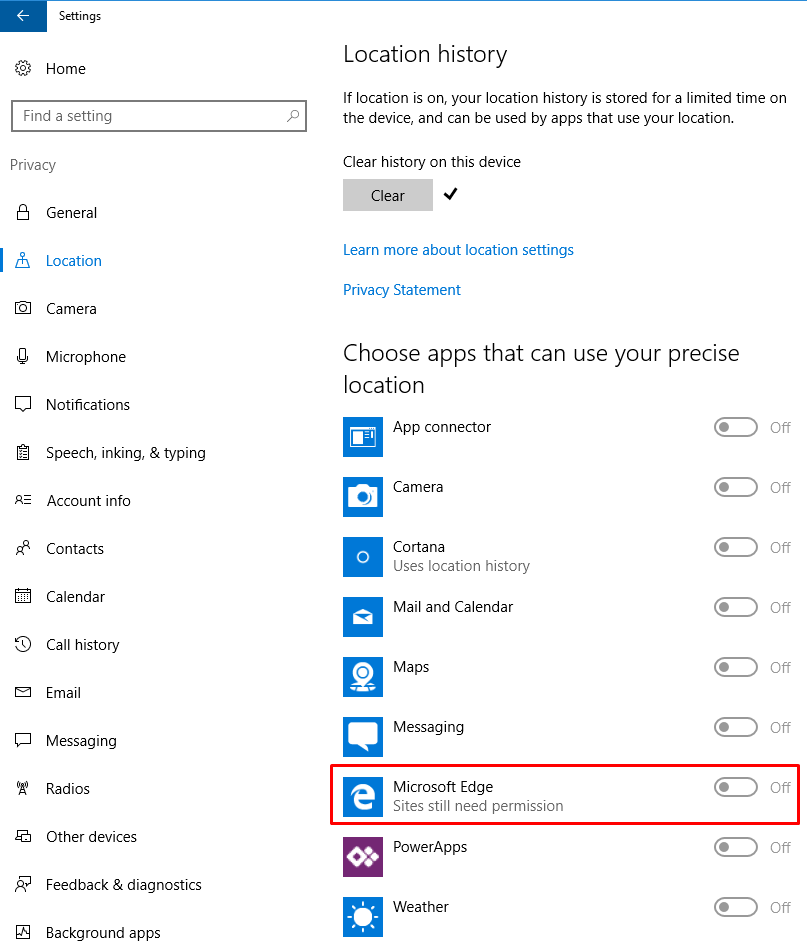
- If you are privacy conscience like me, I recommend turning this feature off for every single app.
Of course, this is only one small tweak to help you protect your privacy. There are lots of other settings that you must configure to protect your privacy in the Web browsers as well as Windows 10. I will be writing about some of them in the future so you can protect your privacy in this cyber world.
Browsing incognito (Chrome), private window (Firefox), or InPrivate browsing in Internet Explorer will help you stay anonymous and will go a long way in protecting your privacy. You may think that private browsing will ruin your Internet experience, but it won’t. Once you learn how to use private browsing, you will discover that you can easily perform most of your daily chores, but you’ll have to adjust your browsing habits a bit.
For secure browsing you can use The Onion Ring (TOR) and use DuckDuckGo search engine, which doesn’t keep track of you. However, by practicing some of these safe surfing habits you may have to give up some of your convenience. Like I said earlier, this is really a choice between privacy and convenience.
Copyright © 2017 SeattlePro Enterprises, LLC. All rights reserved.