How to Set Up an Outlook.com Account for Two-Step Verification

If you have a Microsoft account (Outlook.com, Live.com, Hotmail.com, etc.), you should consider setting up two-step verification to secure your account. Once you have secured your account, you will use two steps to authenticate yourself.
- Your password.
- A code sent to your authenticator app, email, or phone.
In this article, I will describe how you can use Microsoft Authenticator app so secure your account. This method is more convenient and secure than using email or phone option. Microsoft Authenticator app can be installed on an Android or iPhone.
Two-step verification is also known as two-factor authentication (2FA) or multifactor-authentication (MFA), which simply means authentication that requires two or more factors. For the purpose of this article, I will stick to the term two-factor verification because that’s the term used by Microsoft in Outlook.com.
Although you can follow the steps in this article on your smartphone, I am writing the steps for those who are using their Microsoft account on their desktop. I recommend setting this up on your desktop computer, such as Windows 10, because it’s much easier. Installing Microsoft Authenticator app is the only thing that you must do on your smartphone because it can’t be installed on a desktop computer. The rest of the steps I will computer on the desktop computer. Here are the step-by-step instructions.
How to Set Up Two-Step Verification for Outlook.com Account
In this article, I will use Outlook.com account as an example.
- If you don’t already have an Outlook.com account, go to https://www.outlook.com and create a free account.
- Sign in to your Microsoft account (e.g. YourName@outlook.com).
- In your web browser, go to https://account.microsoft.com/security.
- Click (or tap) the plus sign in the More security options section.
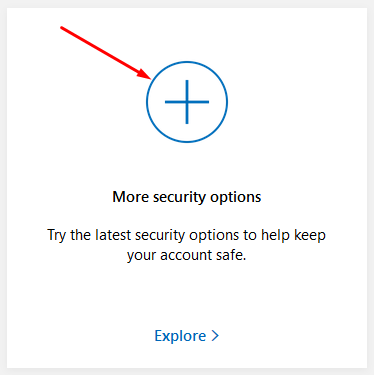
- You will be taken to the additional security options page. Click (or tap) the blue hyperlink Set up two-step verification.
- As a precaution, you’ll be asked to sign in to your account once again.
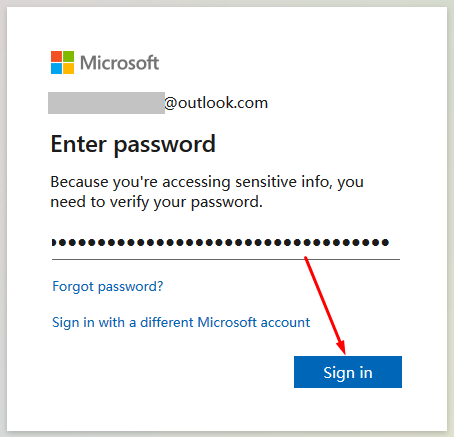
- On the Set up two-step verification page click (or tap) Next.
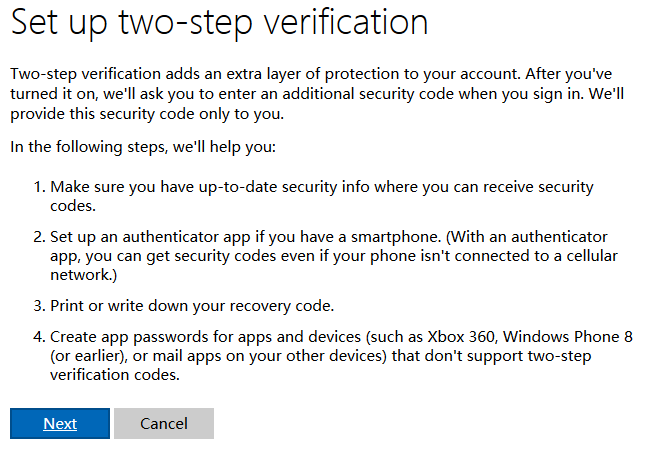
- On the How else we can verify your identity? page, select An app in the drop-down choice. You have two options for authenticator app at this point. You can either Set up a different Authenticator app, such as Google Authenticator, by clicking (or tapping) the blue hyperlink. Or you can click (or tap) Get it now, if you want to use the Microsoft Authenticator app. However, the Get it Now link will only work on a smartphone, because you can’t install and configure the Microsoft Authenticator on a desktop computer. The trick is to first install the Microsoft Authenticator on the smartphone and then select the link set up a different Authenticator app to configure it.Go ahead and select the link set up a different Authenticator app. You will notice a QR code ready to be scanned. Don’t do anything else on this screen yet. I will walk you through the installation of Microsoft Authenticator app in the next few steps and then you will scan this QR code.
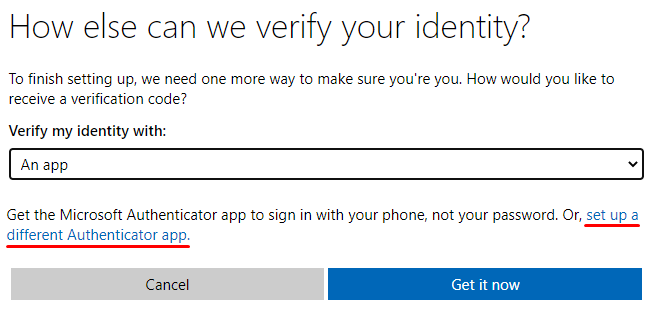
Best Practice: For several reasons, I recommend using the Microsoft Authenticator, instead of the Google Authenticator. For more information visit Comparison of Google and Microsoft Authenticator Apps. - Switch to your smartphone.
- Download and install the Microsoft Authenticator app from the Google Play or Apple’s App Store. As I mentioned earlier, this is the only step that must take place on a smartphone.
- Open the Microsoft Authenticator app.
- In the upper right corner tap the three vertical dots and then tap Add account.
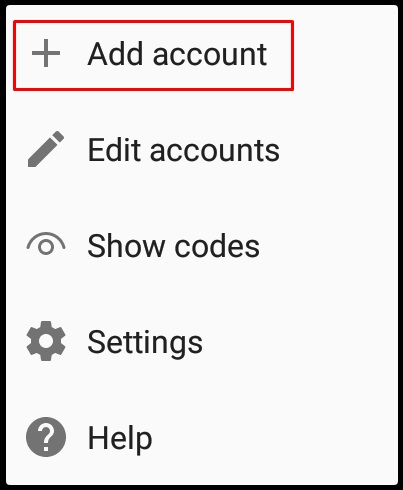
- From the three options on your screen, tap Other account (Google, Facebook, etc.).
- You will notice your camera is ready to scan the QR code.
- Switch back to your web browser on the desktop computer. You should see the following screen because you selected the link set up a different Authenticator app.
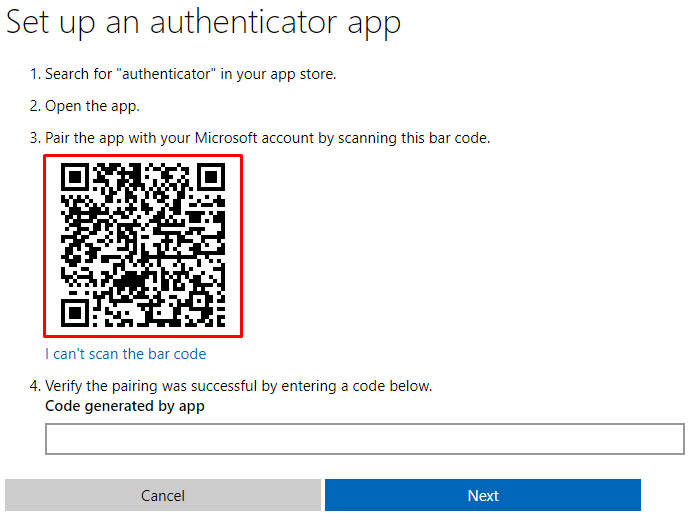
- On your smartphone, scan the QR code with your smartphone camera.
- You will see a message Account added successfully flash on your screen for a couple of seconds. The account will be added your Microsoft Authenticator. If you already use Microsoft Authenticator app, the account will be added to the bottom of the list. You can move it to a different location if you want.
NOTE: If you wait too long between these steps, your system may time out. Don’t worry. Simply repeat the above steps and scan the new QR code again. It won’t take very long to get back to this step. - The code that you see on your Microsoft Authenticator screen changes every 30 seconds. Enter the code in the box where it says Code generated by app (see screenshot in step #14), and then click (or tap) Next.
- At this point you have successfully set up two-step authentication for your Outlook account using the Microsoft Authenticator app. Write down the 25-digit code and store it in a safe place, such as your password manager. It will be used to recover access to your account in the future, if necessary.
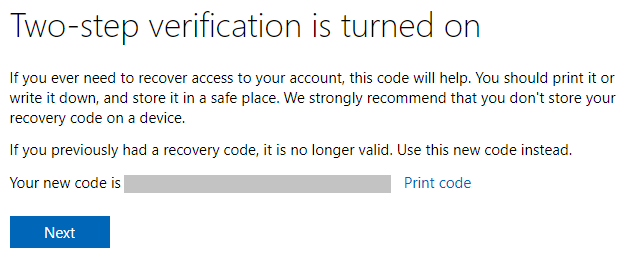
- There are a couple of steps left to wrap things up. These steps may not apply to everyone, but read the information in case it’s applicable to you.
- Click (or tap) Next. You may need to set up an app password. App passwords are used for apps that don’t accept security codes, such as those used by two-step authentication or multifactor authentication (MFA). If you sync your Outlook.com email to Android, iPhone, or BlackBerry, use the appropriate link to get instructions, otherwise click (or tap) Next.
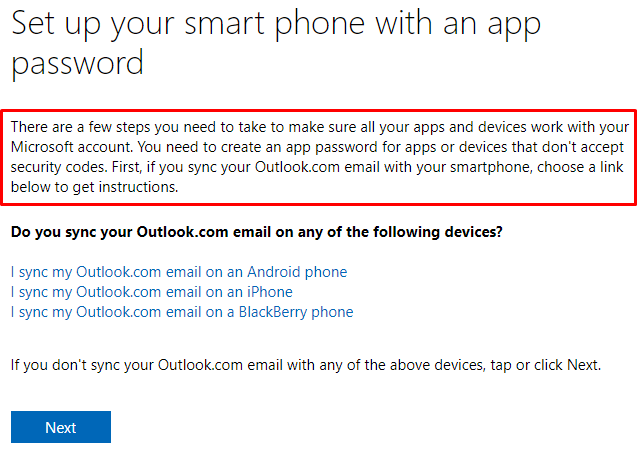
- The last screen has some more information about app password. Click (or tap) the link learn more about how to set them up. Just remember, you can always go to the security page in your Outlook.com profile to get a new app password for an app or device.
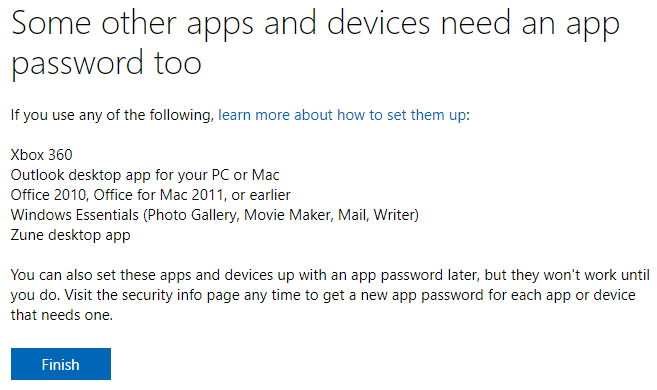
- Click (or tap) Finish.
For those of you who may have a need to use an app password. Here are the instructions.
Creating an App Password for Apps that Don’t Support Two-Step Verification
To create a new app password for an app or device follow these steps.
- Sign in to your Microsoft Outlook.com account.
- Go to the Security basics page.
- Select More security options.
- In the App passwords section, select Create a new app password.
- Copy and save the app password you see in bold on the screen.
- Use this app password for apps that don’t support two-step verification. Instead of the usual password that you use for your Microsoft account, you will use the app password. For example, if your regular password is It was raining in Frankfurt, you will enter the app password in the password box, such as mgkyeklarogmskrw.
Once you create and enter your app password for an app or device, it’s very rare that you’ll need the password again. For some apps, I haven’t had a need to reenter an app password for years. Remember, creating a new app password is easy and literally takes seconds once you’ve signed into your Microsoft account. Visit this page on Microsoft’s website for more information.
Helpful Links
Here are some articles related to the Microsoft Authenticator app and Microsoft accounts that you may find useful.
- Comparison of Google and Microsoft Authenticator Apps
- Microsoft Authenticator to Allow Phone Sign In Without a Password
- Password Recommendations for Microsoft Accounts
- Selecting an Authenticator App
- Difference Between Multi-Factor Authentication and Multi-Step Authentication
- Microsoft Authenticator App – FAQs
| Thanks for reading my article. If you are interested in IT consulting & training services, please reach out to me. Visit ZubairAlexander.com for information on my professional background. |
Copyright © 2020 SeattlePro Enterprises, LLC. All rights reserved.



After signing in to my Microsoft account using a PIN, I then open my Firefox Browser then click on Outlook. I use Outlook Student 2019. From my Firefox browser, I open Outlook Live 2019. It asks for my email then the 2nd authentication code. When I receive the code I enter it and then I am able to open Outlook.
I thought by adding the 2F auth I would receive fewer JUNK EMAILS, but that isn’t the case. I receive junk emails on a daily basis sometimes as much as 200 in one day. I already move junk emails to my do not send list but I think we all know by now that junk email senders can send another one the next day by changing one letter or number in their address.
I know this is a huge problem for everyone who uses Outlook, and I’m tired of the same old response I receive from Outlook Support.
How do I protect my Outlook Email Address from receiving hundreds of JUNK emails?
@Rhonda: The 2FA doesn’t have any impact on junk emails because 2FA simply secures your account, so others can’t access your account without knowing the second factor, even if they guess your password. Unfortunately, once your account gets on the spam lists, it’s not always easy to get off of them. I have written an article on how you can remove your name from some mass mailing lists. If you are interested in trying that option, visit Stop Junk Mail and Unwanted Calls from Telemarketers to Enhance Your Privacy.