How to Fix the Error “The Microsoft Exchange Administrator has made a change that requires you quit and restart Outlook.”
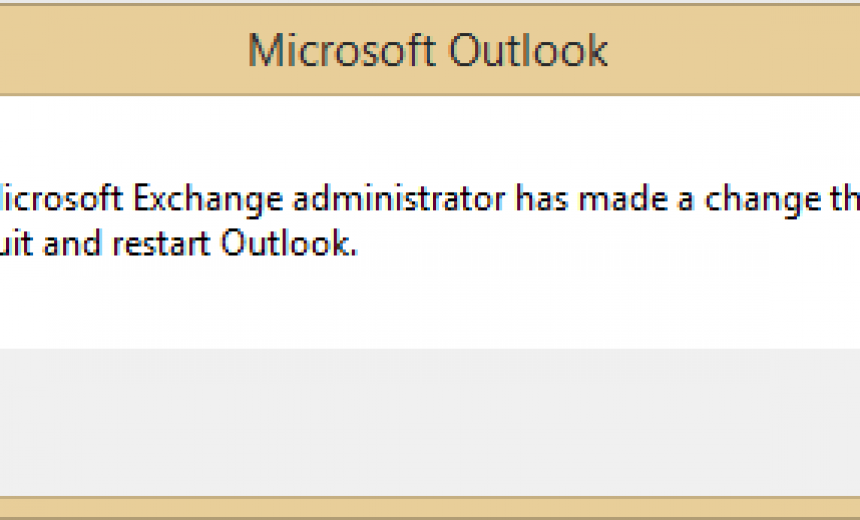
There are several reasons that your users may experience the following error in Microsoft Outlook:
The Microsoft Exchange Administrator has made a change that requires you quit and restart Outlook.
A TechNet blog post by Vytas written on November, 12, 2014 [Sorry, the original article is no longer available, or has moved without a redirect] has a comprehensive list of reasons why you may see this error. This is a nice list and is very useful for Exchange Administrators. The author’s efforts in compiling this list are appreciated. However, there aren’t any solutions provided to solve the issue, other than showing you how to suppress the message by unchecking the option Show Microsoft Exchange Messages, which is available when you right-click the Outlook icon in the task bar. I unchecked the option to display Exchange messages but it didn’t do anything. The pop-up message was still displayed every 10 minutes or so.
In my case the users started to experience this message after I removed Exchange 2007 Public Folders and decommissioned Exchange 2007 completely from the network. Users’ mailboxes were moved from Exchange Server 2007 to Exchange Server 2013 and they were using Outlook 2013 client. Remote users also reported that they weren’t getting the prompt to enter their login credentials (they connect to the server from external network using Outlook Anywhere) but they were able to send and receive emails both internally and externally. By the way, the internal users were also getting the exact same error message.
After a quick search, I found this Microsoft Knowledge Base article 2934750 Mailbox move to Exchange Server 2013 causes Outlook connectivity issues. At the time of writing, this article was reviewed a couple of weeks ago on May 21, 2015. The article describes the situation where the mailbox moves causes the error I was receiving. However, in my case moving the mailbox didn’t cause the issue at the beginning and everything worked fine for a month. I experienced the issue only after I decommissioned Exchange Server 2007. It is quite possible that my issue had to do with the removal of Public Folders as described in the TechNet blog post that I mentioned earlier.
Microsoft provides four solutions to fix the problem.
Solution #1: Repair the Exchange Email Account
- Start Outlook.
- Click File, Account Settings, and then click Account Settings.
- With the Exchange email account selected, click Repair.
- In the Repair Account dialog box, click Next.
- After the configuration finishes, restart Outlook.
Comments: This method didn’t work for me but it may solve your problem.
Solution #2: Create New Outlook Profile
The steps to create a new profile vary, depending on whether you are using the automatic method or the manual method to setup the Outlook profile. The following steps are for automatic method of creating a new profile.
- Open Control Panel. To do this, follow these steps:
a) In Windows 7 or Windows Vista, click Start, and then click Control Panel.
b) In Windows 8, type Control Panel on the Start screen. - Click Mail. You can also type Mail in the Search box in the upper right-hand corner.
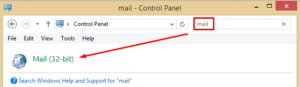
- Click Show Profiles.
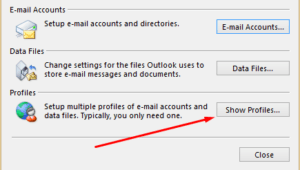
- Click Add. Don’t delete the existing profile quite yet as you may need it for reference. If you have lots of additional email accounts (e.g. POP3 accounts) then you can export them by following instructions in my article How to Export and Import Outlook 2013 Account Settings.
- In the Profile Name box, specify a new name for the profile.
- In the appropriate boxes, specify values for user name, the primary email address, and the password. If you want to configure your profile manually (which may be the case for remote users that are connecting from an external network using Outlook Anywhere) then you need to select the radio button Manual setup or additional server types. When you are done entering the data, click Next.
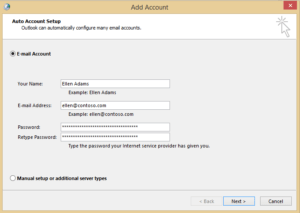
- In the Add Account dialog box, click Finish.
- Under Always use this profile, select the profile name that you used in step 5.
- Once you are sure the new profile is working and you are not receiving the pop-up error message, you can go back and delete the old profile so that only the new is used.
Comments: This is the solution that worked for me. I created a new profile for the users and restarted Outlook. It went through the synchronization process and not only the users were able to see the Outlook authentication prompt , they were no longer getting the error message. In case you are wondering why the users were getting authentication prompt when they are logged into the company network, these were remote users using Outlook Anywhere and not directly connected to the company network. Because their computers were not joined to the domain they get prompted for the authentication.
Solution #3: Move the Mailbox to the Original Server or another Exchange Server
Temporarily restore the mailbox to the original server, or move the mailbox to another Exchange mailbox server, such as Exchange Server 2007 or Exchange Server 2010 mailbox server.
Comments: I don’t feel comfortable with this moving back and forth because in may case I’ve already moved the mailbox from Exchange Server 2007 to Exchange Server 2013.
Solution #4: Revert to an Earlier Version of Outlook
If you have an MSI installation of Office 2013, you can try to uninstall the October 16, 2013 (KB 2825677) and December 10, 2013 (KB 2825652) hotfix packages for Outlook 2013. To uninstall one or both updates, follow these steps:
- Open Control Panel.
- Click Programs and Features.
- Click View installed updates.
- In the list of installed updates, locate and then select the update that you want to uninstall.
- Click Uninstall.
NOTE: If you have a Click-to-Run installation of Office 2013, you can revert to version 15.0.4535.1004 by using the steps in the following Knowledge Base article:
Comments: I recommend you use this method as a last resort because going backwards should never be your preferred method.
Hopefully Solution #1 or Solution #2 will do the job for you. If not, then try Solution #3 or Solution # 4 in that order.
Copyright © 2015 SeattlePro Enterprises, LLC. All rights reserved.
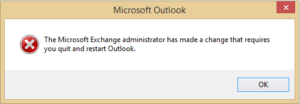



Thank you so much ZUBAIR ALEXANDER. It worked for me.
Thank you from France it worked !!
Thank you!! Solution #2 worked for me. I did have to add the other 3 email addresses back into the “new profile”. Bottom line, everything is working again and all my old emails have migrated to the new profile.
Just a side note. My Norton virus listed your site as unsafe. You may want to get that corrected.
@Richard: Thanks for your feedback. My site is totally safe and I have verified it many times. Norton Security/Safe Web has been known for reporting false positives and the way it flags sites can be sometimes erroneous. I don’t recommend considering it as a reliable source for this type of reporting. I recommend using Google’s Transparency Report at https://transparencyreport.google.com/safe-browsing/search?hl=en-US.