How to Export and Import Outlook Account Settings
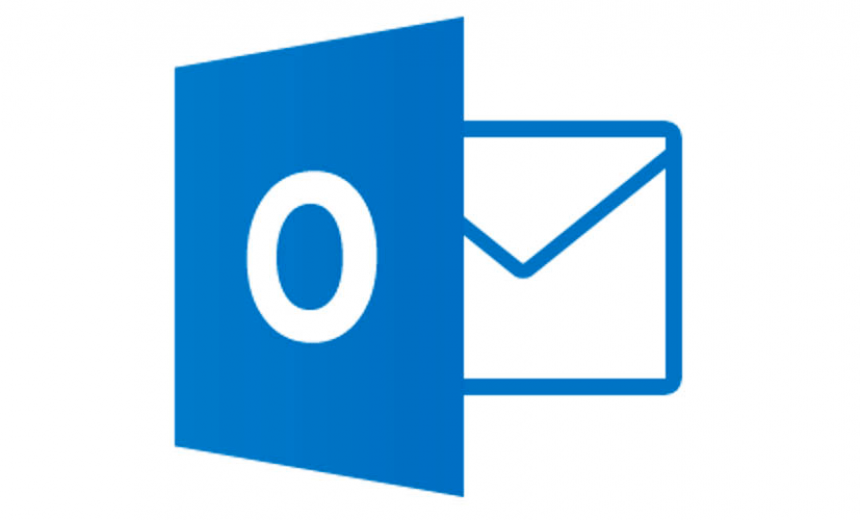
This article was originally written for Outlook 2013, but has since been updated so it also applies to Outlook 2016 and Outlook 2019. [Zubair Alexander]
One thing that has been missing from Microsoft Outlook is the ability to Import/Export settings. You would imagine that when the developers develop a software product they would consider the ability to export (backup) configuration settings as one of the most basic features of the software. Unfortunately, that is not always the case. For the most part they do, but in case of Microsoft Outlook they never added that functionality, despite the fact that this is a feature that is desperately needed. In Outlook there is an Export option but it is used for a different purpose.
The export option is used to either export RSS feeds, or export messages in a folder. It doesn’t allow you to export Outlook settings, such as all the POP3 and IMAP accounts that you have configured. Due to the nature of my business as an instructor and consultant, I manage several networks and for various reasons I have close to 50 accounts (mostly POP3) that I use in my Outlook profile. Every time a new version of Outlook comes out, or I have to create an Outlook profile on a different computer, I have to start from scratch and add all these accounts manually.
I have been searching for a solution for a long time. Over the years, I have asked Microsoft experts, fellow instructors, Outlook experts, and searched the Internet. I was really hoping Outlook developers will add a backup functionality but they didn’t. Interestingly, starting with Office 2007, you can export and import the ribbon configuration in most of the Office applications, including Outlook but exporting and importing the e-mail account settings is not an option. By the way, I love the ability to customize my ribbon settings, export the configuration and then import it on other computers.
For the past several weeks the automatic Send/Receive feature in Outlook stopped working. I tried every trick I know, disabled every single add-on and still couldn’t Send/Receive to work automatically. It worked fine manually. I decided to delete my profile but I didn’t want to go through the process of creating 50 new e-mail accounts manually. I started to look around in the registry and discovered that there is an Outlook profiles folder. I thought I should test this out. In the past, I haven’t been able to find anything in the registry that will allow me to export my settings. I used the registry with Outlook Express quite often and it was very helpful. I exported the profiles folder and imported it on a test machine. It worked like a charm. I repeated the procedure of deleting my Outlook profile [in Control Panel -> Mail] and then creating a new one on my production computer. I then used the .reg file to import the e-mail profiles and it finally fixed my automatic Send/Receive problem.
Registry Path for Outlook Profile
The location for Outlook profile is different in various versions of Outlook. Here are the paths.
Outlook 2010 profile path: HKEY_CURRENT_USER\Software\Microsoft\Windows NT\CurrentVersion\Windows Messaging Subsystem\Profiles\Outlook
Outlook 2013 profile path: HKEY_CURRENT_USER\Software\Microsoft\Office\15.0\Outlook\Profiles
Outlook 2016 profile path: HKEY_CURRENT_USER\Software\Microsoft\Office\16.0\Outlook\Profiles
Outlook 2019 profile path: HKEY_CURRENT_USER\Software\Microsoft\Office\16.0\Outlook\Profiles
NOTE: The Office version code has not increased in recent editions, so Office 2016, Office 2019, and Office 365 use the same version (16.0) in the registry because their basic code hasn’t changed.
| Outlook Version | Office Code in Registry |
| Outlook 97 | 8.0 |
| Outlook 98 | 8.5 |
| Outlook 2000 | 9.0 |
| Outlook XP/2002 | 10.0 |
| Outlook 2003 | 11.0 |
| Outlook 2007 | 12.0 |
| Outlook 2010 | 14.0 |
| Outlook 2013 | 15.0 |
| Outlook 2016 | 16.0 |
| Outlook 2019 | 16.0 |
| Office 365 | 16.0 |
If your profile is called Outlook then there will be a folder called Outlook under Profiles. My profile in Outlook is called Zubair Alexander so there is a folder with my name under the Profiles folder in the registry. If you want to change the name of your profile you must change it in the registry because there is no option to rename your profile in Outlook. Simply right-click the folder and rename it.
| WARNING! Modifying registry is like doing a brain surgery on your computer. It’s not meant for everyone. Changes to the registry should only be made by experts who are very familiar with Windows registry. Make changes to the registry at your own risk. |
To export your settings, right-click the folder and select Export. Then save the .reg file on your hard drive. You can use this .reg file to import settings on the same computer after you reinstall or delete your profile to fix a problem, or you can use the exported file on another computer.
Importing Outlook Profiles
To import the profiles using the .reg file, all you have to do is double-click the .reg file and follow the instructions.
NOTE: The name of the profile should match with the name of the profile that was used to export the registry data. For example, if your Outlook profile was called Bill Gates, then the name of the profile where you want to import the Outlook profile data should also be called Bill Gates. If you exported the registry data for an Outlook profile called BillG and then try to import it into an Outlook profile called Bill Gates it won’t work because when you double click the file it will simply import it into a folder called BillG in the registry, not in the folder Bill Gates. Of course, there are ways to fool the registry and you can try to edit the .reg file in Notepad and update all the references to the profile but if you want to go that route I will leave that up to you.
Importing Signatures in Outlook Profiles
You can import your signatures in Outlook by copying them from the APPDATA folder in your profile in Windows Explorer (called File Explorer in Windows 8/8.1). Because APPDATA folder is a hidden folder, you can simply use the following in Start, Run box on Windows 7/8/XP to quickly get to the folder:
%APPDATA%\Microsoft\Signatures
For more information, check out my new article How to Backup and Restore Email Signatures in Microsoft Outlook.
One final note, when you use the registry to export and import your Outlook settings, it won’t include the passwords in your account settings because the passwords are not kept in the registry. Therefore, you will have to reenter the password for each account. However, if you import your settings on the same computer your passwords should be in tact. Frankly, I would rather enter 50 passwords instead of creating completely new 50 POP3 accounts. Luckily, I had to fix a corrupted profile on the same computer where I exported my settings so I didn’t have to reenter my passwords after importing my profile settings.
Related Articles
- How to Backup and Restore Email Signatures in Microsoft Outlook
- How to View Full Message Headers in Outlook
Article Updates
- June 16, 2014
- November 24, 2015
- December 6, 2017
- August 10, 2020
This article was originally written for Outlook 2013, but has been updated so it also applies to newer versions of Outlook (2016, 2019, Office 365).
Copyright ©2013 Zubair Alexander. All rights reserved.
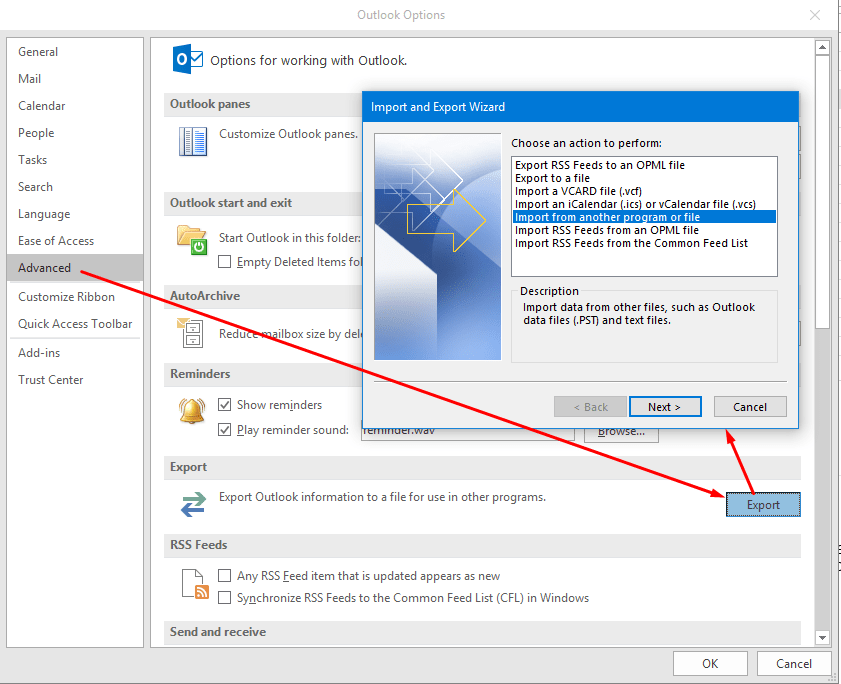
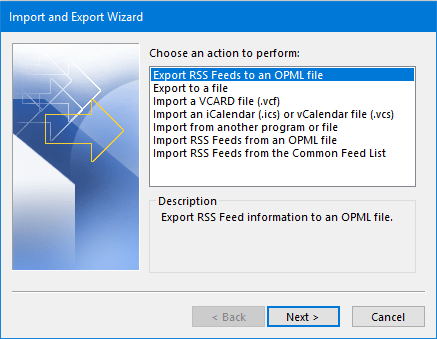
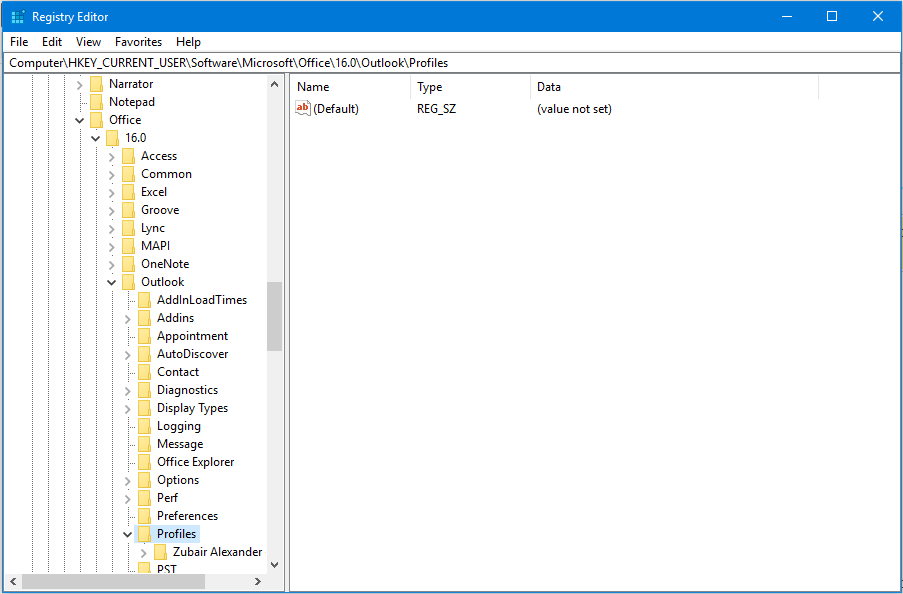



Just wanted to say a big thanks! this worked perfectly for me (migrating outlook 2013 to outlook 2013 on new computer). I can’t believe there isn’t a standard MS tool to do this automatically.
Unbelievable, thank you!!
Does your export solution also save any custom signatures I setup?
Hi Phil, I don’t recall if the signatures were saved or not when I imported my profile back in August 2013. My best guess is that the signatures won’t be saved because the profile folder in the registry only saves the POP3 configuration. However, you can import the signatures by copying them from the APPDATA folder, which is a hidden folder but you can use the following in Start, Run box on Windows 7/8/XP to quickly access it: %APPDATA%\Microsoft\Signatures. I am updating my article to reflect this information.
Wow wow wow! I too have looked for a solution like this for a few years now. The articles I found all said “sorry, you can’t do that”. This is the first to provide the help I wanted. Thank you very much. I appreciate your persistence and then sharing what you learned.
Grazie Grazie, you save me a lot of time.
Best regards.
Thanks for a good advice. Sadly enough, it seems it is not possible to use this routine when moving from Windows 7 to Windows 8. Any hints are welcome!
Rune, the registry entry and the ability to import/export settings has to do with Outlook version, not the operating system version. Moving from Windows 7 to Windows 8 won’t make any difference. As long as you are able to export the settings on one computer you can import it on another.
What if the account is on an Exchange server? There is no account-named key under the Profiles key in this case … what then?
Hi Dann, the Outlook settings that I discussed in this article are related to the POP3 and IMAP accounts in Outlook (discussed in second paragraph). If the account is on the Exchange server then the account configuration is stored on the server. When you want to add a new profile to Outlook, you simply provide the user’s name, email address and the password and Outlook takes care of the configuration for you. There is nothing else for the user to know or remember. If you are interested in backing up Outlook’s rules, PAB, Send/Receive settings, etc. you can try a third-party software. You can also backup registry settings related to Outlook but it all depends on what exactly you want to backup and restore.
Hi Zubair,
Nice blog. I have to transfer my data from my old computer to new computer. All applications and OS is same on new computer. Please let me know what exactly I have to backup (Give me full list like .pst, Signature, profile, address book, rules etc.). So I can backup and take care of my settings and data.
And how to backup and restore that all???
Please this is humble request to reply as I am in a trouble that my PC hangup often and I think I will have no time to make backup.
Thanks a lot! It work to export the registry file and install it on the new computer and there were my accounts!
This was a nice write-up even though it doesn’t fit my desires. Microsoft lets us down yet again, but what’s new.
I’m curious, after creating a pst file and importing that, then copying the registry entries, will all the rules be copied as well? In my particular situation I am performing a clean Win 10 Pro installation, just installed Office 2016 Pro, and need to migrate all my Outlook 2013 email accounts from my older Wind 7 Pro installation, to include email, rules, etc… I have 7 email accounts so creating them from scratch isn’t too bad but it would be nice to find a one stop solution.
Joe, that’s a good question. PST files are independent of the Outlook settings and contain just the data (messages). I don’t think your rules will be copied, but you can export them easily. On the ribbon, click Rules -> Manage Rules and Alerts and -> Options. You will see the option to import and export rules. Good luck!
Hi!
What about paths? I did export from one windows user to another windows user and all paths were the old ones.
I had to go through registry, binary editing all values with paths to the new one. Anyone know a better way to do this?
Thanks.
Thanks Zubair, any idea where the Define Send/Receive Groups is held? I’ve copied these instructions to the letter but when I do send/receive I get the error message “The server is not available. Contact your administrator if this condition persists. ” This sort of message always makes me laugh because I AM the Administrator lol.
I also have to say for a company that has made so much money out of us all this lack of facility is a real disappointment. Even not being able to resize some of the windows when using Outlook is a problem. Why have they not fixed this years ago?
OK I seem to have solved the above by running Outook 2013 as Administrator.
Any idea where the “rules” are kept?
I would recommend that if you are a power user i.e. have zillions of email accounts like me that you run a mirror copy of outlook on another box. That way you will always have a back up. Yes it will take a bit of fiddling around to get it all set up but if you keep the messages on the server, if you use POP3, for 14 days then you will always have backups of everything. Just a thought.
@Michael: In the older versions of Outlook (up to 2010?) the rules were stored in the .rwz file. However, they are no longer stored there. I believe they are now stored in the .ost file, but I am not 100% sure. I use the Export/Import wizard to save and restore my rules.
Ok thanks Zubair, much appreciated.
Greetings Zubair: Thank you for great advice. Could you please reformat your page or provide a way to printout or save your great articles? You are handsome but your picture forces printouts to have 18 letters wide text in the middle and huge left & right panels.
@Sie: Thanks for your feedback. I will look into the printing issue.
Thank you for this article. It worked for me but I had to copy two additional subdirectories in W10 1909 from the AppData to the new machine for this to work. C:\Users\Bill Gates\AppData\Roaming\Microsoft\Outlook and C:\Users\Bill Gates\AppData\Local\Microsoft\Outlook to get the IMAP accounts.
Hello, thank you for this tip that reflects the same issues I found.
I’ve exported the Profile (when Outlook 2013 was opened) and after I happen to restart it shuts down every time.
I wonder why and what is the fix?
@Giuseppe: Close the Outlook 2013 and then export the profile from the registry editor. As far as Outlook shutting down, it may be an issue with Outlook. Sometimes restarting it in Safe Mode helps to fix similar issues. Right click Start -> Run and type Outlook.exe /safe.
By the way, I’d like to add some details that may help to find the reason for my issue.
The first time I closed Outlook after the export was by clicking the cross top right; a message error was displayed that informed me something like: “No application is associated to…”
I’ve found that Outlook 2013 starts but I may access just to my no IMAP email accounts (POP, Hotmail).
When I try to access the IMAP ones it shuts down.
In the settings there is this message:
https://imgur.com/vKLrJDb
Ok, I’ve fixed it by upgrading to Office 2019 on the same PC. All messages, signatures, and passwords (but for two accounts) ok.
Thank you for your article.
@Giuseppe: Glad to hear you are back in business. Thanks for your feedback.
Dear Alexander. We use Outlook 365 MSO (Version 2303 Build 16.0.16227.20202) 64 Bit.
I found this settings: Computer\HKEY_CURRENT_USER\SOFTWARE\Microsoft\Office\Outlook\Settings\Data
Maybe there are different locations.
Regards El