Best Practices for Configuring Windows 10 Location Access

Security and privacy are like two peas in a pod. If you’ve been reading my articles, you may have noticed that I often use these two terms in the same sentence because, even though technically they may be different, I believe the two go hand-in-hand. Windows 10 Settings have a security component within the Update & Security section where you can manage the security and health of your device. There is also a separate Privacy section that allows you to configure Windows permissions and app permissions. The app permissions include location, camera, and microphone permissions.
The Location, Camera, and Microphone settings in Windows 10 pose a bigger potential risk to your privacy and security than some of the other items listed in the Privacy section. That’s not to minimize the importance of other topics in the Privacy section, it’s just that the other components are used less frequently, or not at all. For example, it’s rare for people to use Microsoft Store apps for contacts, calendar, phone calls, emails, tasks, messaging, etc. Yes, the settings in Privacy section primarily apply to Microsoft Store apps, not the desktop apps or web-based apps. There are a couple of options to configure the desktop apps in the Settings, but the focus is mainly on the Microsoft Store apps. Most people use contacts, calendar, emails, and tasks in Microsoft Outlook, Yahoo, or Gmail.
| If you want to know more about Microsoft Store apps, read my article Managing Permissions for Microsoft Store Apps. |
In this article, I am going to offer my recommendations for configuring location access settings in Windows 10. In a follow up article, I go over the Best Practices for Configuring Windows 10 Camera and Microphone Access.
Before you read the rest of this article, I have a question for you?
What is more important to you?
- Convenience
or - Privacy & Security
If you answered convenience. This article may not be helpful to you. Perhaps you may be interested in some of my other articles on Windows 10.
If you answered privacy & security, this article will benefit you. I will show you how you can protect your privacy and enhance your security by using the best practices to configure camera and microphone settings in Windows 10.
CAUTION: Because one size doesn’t fit all, the recommendations in this article may not be applicable to every situation or individual, so make any changes to your configuration at your own risk. It will be prudent to use the best practices documented in this article as a guideline and adjust them to fit your environment as necessary.
Location Access and Privacy Implications
For a vast majority of users, the location setting should be disabled at all times under all conditions. With few exceptions, there is no reason for apps to know your exact location before they will work. As a cybersecurity professional and a Certified Ethical Hacker (CEH), I can tell you that sharing your location can be way more dangerous from privacy & security perspective than most people realize. The benefits for sharing your location are miniscule. Just so you know, I don’t consider convenience as a good reason for risking your privacy & security.
| There’s no reason for an operating system to know your location in order for it to operate properly. So, for privacy reasons, do yourself a favor and avoid allowing access to your location. With few exceptions, this recommendation applies to most apps, websites, browsers, and operating systems. |
The Windows 10 operating system asks for your location to “improve location services.” This essentially means location-based experiences, such as directions and weather. If you need directions, just use Google or Bing map in your browser and type your address (or better yet type a business address, restaurant, or any random street address near you) as source location. Congratulations! You just experienced “improved location service.” You can configure your browser to clear browsing data upon exit to wipe all your tacks automatically. There’s no convenient option in Windows 10 Settings to automate the process of clearing your location history. It must be done manually.
If you want to check weather, you don’t need a Microsoft Store app. Just go to weather.com in your browser and type the name of your city to check your weather. Your location information will not be reported to Microsoft. If you configure your browser to clear the browsing history automatically when you exit the browser, even this information will be wiped. If you provide your location to Windows 10 in Settings, it’s also saved to the cloud when you use a Microsoft account, and it will be stored in Windows 10 indefinitely (unless you manually clear it). Needless to say, it’s not practical to manually clear your location history on a regular basis.
| When you configure Windows 10 Settings, the reference to apps almost always means Microsoft Store apps, not the desktop apps. There are very few places where it refers to the desktop apps and Microsoft always clearly label them as “desktop apps”, to distinguish them from the Microsoft Store apps. |
Step #1
Although you can turn location access off or on in Windows 10 by going to Start > Settings > Privacy > Location, don’t turn off the location quite yet. Just follow my instructions below and you will understand why I don’t want you to turn it off right now. Use the following steps in the exact order to secure your location access in Windows 10.
First, make sure the location access is turned on. You should see the Location for this device is on (see image below). In a later step I’ll have you turn it off.
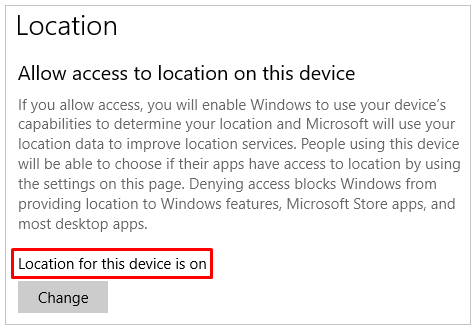
Step #2
Scroll down all the way to the section Choose which apps can access your precise location and turn them all off. These are store apps, which most people don’t use because there are better desktop apps or the web browser can be used in most cases.
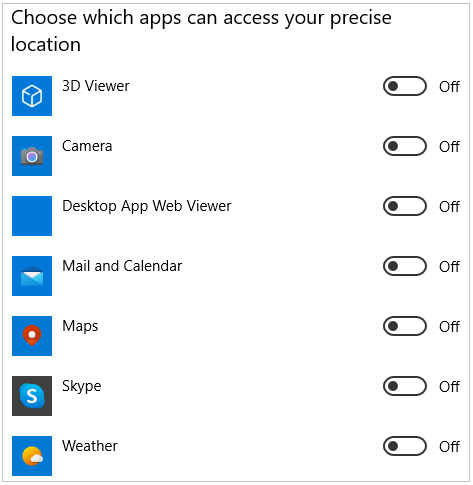
What if you really wanted to use one or more of these apps, e.g. Camera app? In that case you can’t globally turn off the location access in Windows 10. What I suggest you do is leave the location on, but turn it off for all the other apps in this section. You can then manually clear the location history that Microsoft has stored. Yes, it’s a pain to keep deleting your location history. There might be a way to do this automatically, e.g. run a PowerShell script. However, so far I haven’t invested time in it because I would rather have my location history globally turned off.
There is a reason why I am making you go through these steps in a certain order. By experimenting with these settings for years, I have figured out a way that I believe is the best order to configure these settings. If in this step you didn’t turn off all the apps, a Windows update could reset your global location setting and that would leave all your individual apps automatically use your location. However, if you turn off these individual apps here, even if your global setting is turned off by a Windows update, these apps won’t be able to use your privacy location anyway. You can experiment with toggling the privacy button on and off at the top of the page and see what I mean. The confusing thing is that even if you have left some of these apps turned on (e.g. Camera and Skype), when you turn off location access globally, these all appear to be off. However, if you turn the global setting back on you will notice that Windows 10 remembered your settings and Camera and Skype are still on.
Step #3
Go to the section Allow desktops apps to access your location and turn it off.
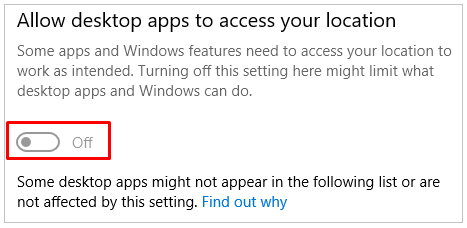
Step #4
After you have turn off all the individual apps in the above screenshot, scroll up to the section Allow apps to access your location. Click the blue toggle button to turn off this setting.
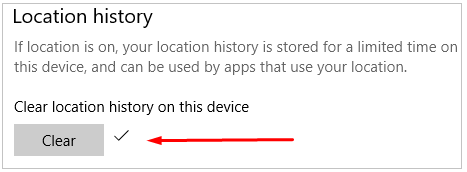
Step #5
Go to the section Allow apps to access your location and turn it off.
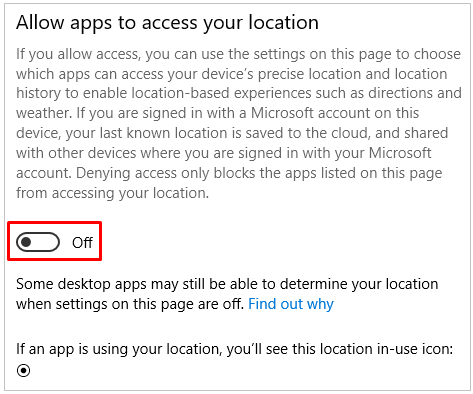
As I explained earlier, because you turned off this section before you turned off the global access to your location, if/when a Windows update turns on your location setting without your knowledge, this section will stay off, which is a good thing because none of your apps (Microsoft Store apps or desktop apps) will be able to use your location. The only exception is this. If you add another Microsoft Store app or desktop app, it may end up using the location. The solution is to turn of location for that newly added app using the steps in this article.
Step #6
The last step is to change the global setting off. Go to the top of the page and click the Change button. You will see the current location access status for the device as on.
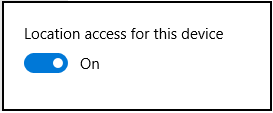
Click the button to turn it Off.
Verify that the global location access for your device is turned off.
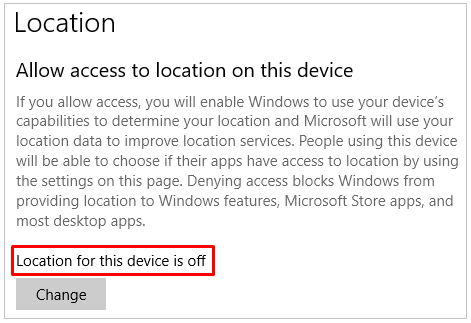
Close the Settings window.
What to Expect in the Future
Save the link to this article. Every six months, Microsoft makes major updates and improvements to Windows 10. After you install a major Windows update, check your privacy settings. You may discover that several settings have been reset, without your knowledge. When that happens, go over the steps in this article to reconfigure your privacy settings. Because Microsoft doesn’t issue any warnings about wiping some of your Windows 10 privacy and security settings with the updates, you may have to review these settings more frequently than every six months. The major updates are more likely to modify your configuration settings, but some of the regular updates may also do the same. The only way you will know for sure is to review them.
When I asked you what is more important to you, convenience or privacy & security, you did answer privacy & security, right? I guess that’s the price we have to pay for our privacy & security.
Now that you’ve configured your location access settings, you may want to read my next article Best Practices for Configuring Windows 10 Camera and Microphone Access.
Additional Reading
Here are a few articles that you may be interested in reading.
- Best Practices for Configuring Windows 10 Camera and Microphone Access
- Unexpected Microphone and Camera Behavior in Windows 10 Settings
- Why Can Apps Be So Dangerous?
- Windows 10 Webcam Troubleshooting Tips
- Managing Permissions for Microsoft Store Apps
| Thanks for reading my article. If you are interested in IT consulting & training services, please reach out to me. Visit ZubairAlexander.com for information on my professional background. |
Copyright © 2020 SeattlePro Enterprises, LLC. All rights reserved.


