How to Set Up Authenticator App to Enhance Online Security

If you do online shopping, you probably use Amazon.com, the world’s largest online store. When you shop at online stores, do your banking on the Web, or pay your credit card and other bills online, you want to make sure that your login credentials are secure, and the hackers can’t get into your account. To prevent unauthorized purchases and protect your personally identifiable information (PII), you should consider some basic and simple steps that can enhance your online security. One way to secure your account is to use multi-factor authentication (MFA). If MFA is not available then you can use multi-step authentication, which is different than MFA, but still offers strong security. For more information see Difference Between Multi-Factor Authentication and Multi-Step Authentication.
| WARNING! Implementing the steps in this article requires some fundamental knowledge of certain concepts, such as the use of a Password Manager, familiarity with smartphone apps, concept of password complexity, and experience installing an app on a smartphone. Use these instructions at your own risk. |
Setting up Two-Step Verification for Amazon Account
In this article, I will use Amazon.com secure login as an example to show you how to setup MFA for your important accounts. You can use similar technique to secure your other online accounts, e.g. Office 365, bank and credit card sites, online shopping sites, etc. Although not every Web site allows MFA, chances are that most of the financial institutes, online merchants, and cloud services providers that you will encounter support the use of MFA.
- First, you want to make sure that your Amazon login credentials are secure. I recommend you setup your Amazon account with a 100-character complex password, which includes numbers, uppercase, lowercase, and special characters. I let my Password Manager generate the password, so I don’t have to waste time creating a complex password. Because I use a password manager, I never have to memorize this password. At the end of this article, you will find several helpful articles about password managers.
NOTE: A password manager is not required to secure your account with MFA, but using one will give you the ability to create different, complex passwords easily for every site without memorizing them, which in turn provides a higher level of security and privacy. - After logging in to your Amazon account, go to Accounts & Lists -> Your Account -> Your Account.
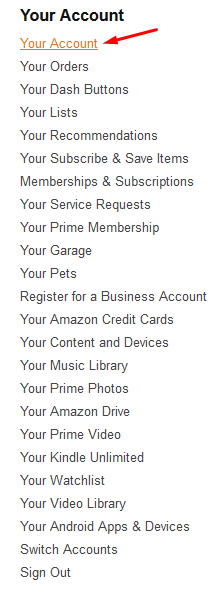
- On the next screen, click Login & security.

- On the Login and security page, click Edit under the Advanced Security Settings, which is the last setting on that page. Even if your password includes 100 characters, the screen will only show 8 asterisks for security reasons.
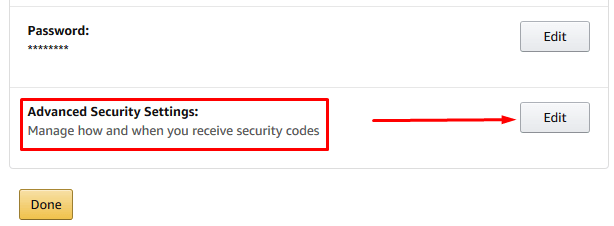
- On the Advanced Security Settings page, read the instructions and then click Get Started.
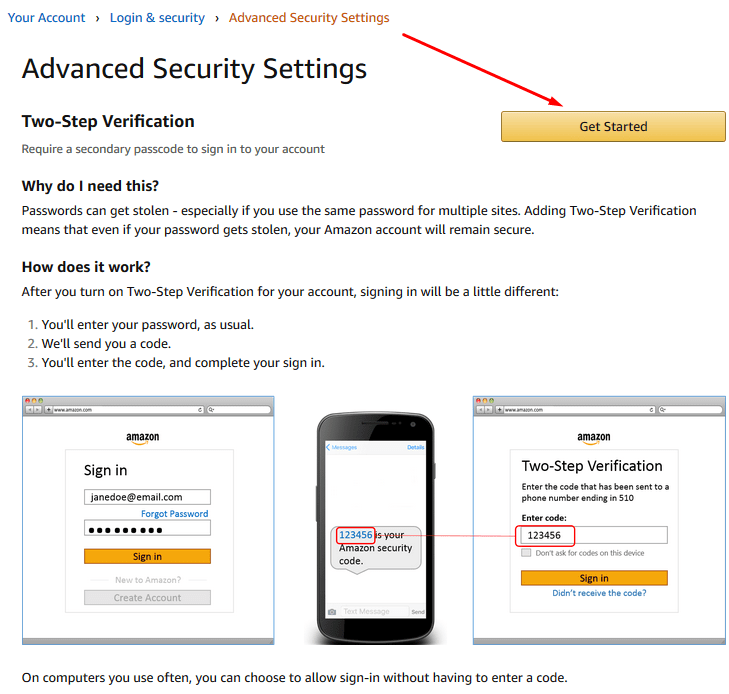
BEST PRACTICE! For security reasons, ignore the last line in the above screenshot that states “On computers you use often, you can choose to allow sign-in without having to enter a code.” That’s a bad practice and you should never do that. If you use a password manager this becomes a moot point because the password manager will fill the login credentials for you. - On the Choose how you’ll receive codes page, there are a couple of options. You have to select between a Phone number and an Authenticator App. I prefer Authenticator App. The text message or a voice call can take a longer time and depending on where I am, I may not want the phone ring or text ringtone bother people around me. The Authenticator app is easy to use and much more faster and secure than text messages. Select Authenticator App.
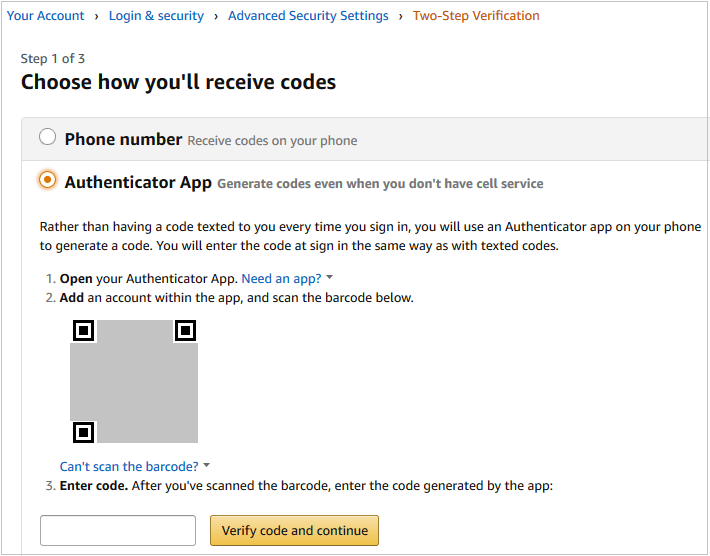
If you don’t have an Authenticator app on your mobile device, you need to download and install one during this step. Most people use either Microsoft’s Authenticator app or Google’s Authenticator app. I have compared the two in my article Selecting an Authenticator App, which will come handy when you are trying to decide between the two. - Once you have the app installed, open the Authenticator app. The next two steps should take you less than 10 seconds.
- For Microsoft Authenticator app, click the three vertical dots in the upper right-hand corner and select Add account –> Other account (Google, Facebook, etc.). Point the smartphone to your screen and capture the barcode. For Google Authenticator app, click the red circle with a plus sign in the lower right-hand corner, and then select Scan a barcode. Point the smartphone to your screen and capture the barcode. If you have trouble capturing the barcode, you can manually enter the code. In step 6 above, just below the barcode click the blue link Can’t scan the barcode? to see the code you can use. Enter the code manually in the app.
- Look at the 6-digit code for Amazon in the Authenticator app on your smartphone and enter it in step 3 below. Then click Verify code and continue.
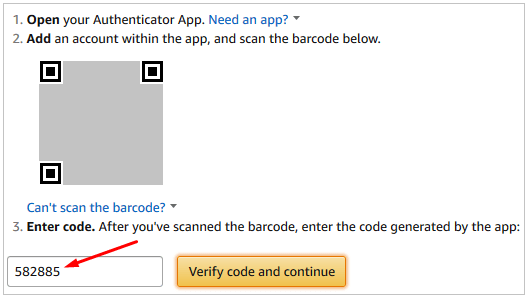
- The last screen simply tells you what you have to do. When you login to your Amazon account, simply add the code displayed in the Authenticator app for Amazon at the end of the password, as shown in the screenshot below.
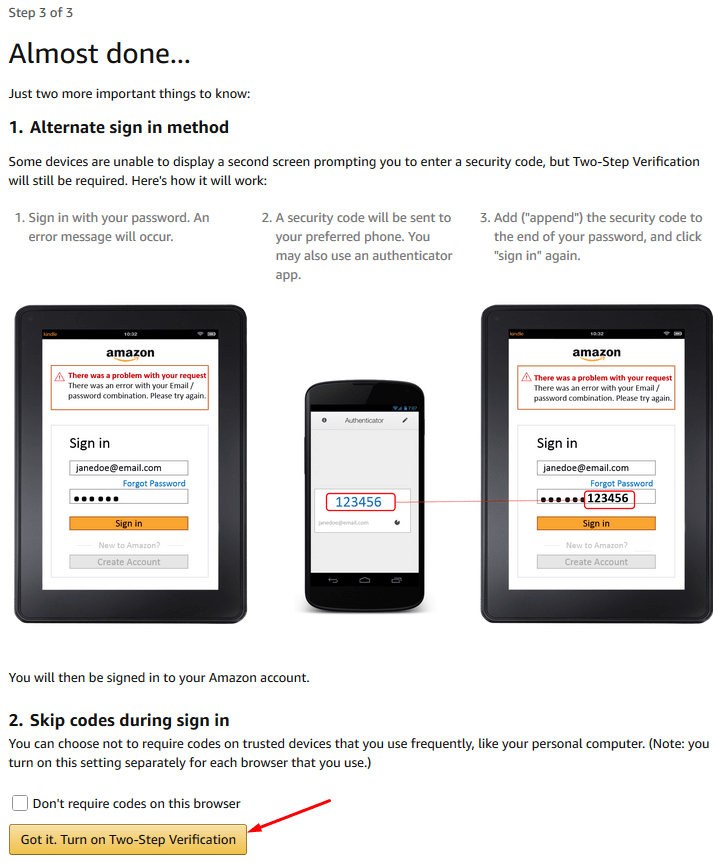
- That’s it. You are all set to use the Authenticator app so give it a try. If for some reason you want to turn off the two-step authentication, just go to the Advanced Security Settings in step 4 above and click the gray Disable button.
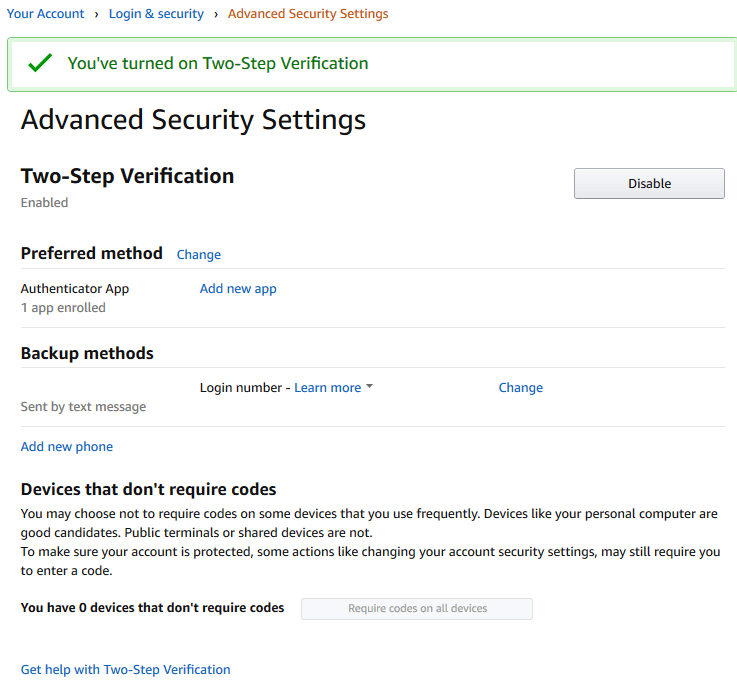
As you can see, setting up MFA takes very little time but can significantly enhance your online security.
Additional Reading
Here are some additional articles related to this topic that you may find helpful.
- Difference Between Multi-Factor Authentication and Multi-Step Authentication
- Microsoft Authenticator to Allow Phone Sign In Without a Password
- Best Practices for Configuring Multi-factor Authentication in Office 365
- How to Setup LastPass for PIN Authentication on Your Smartphone
| Thanks for reading my article. If you are interested in IT training & consulting services, please reach out to me. Visit ZubairAlexander.com for information on my professional background. |
Copyright © 2018 SeattlePro Enterprises, LLC. All rights reserved.


