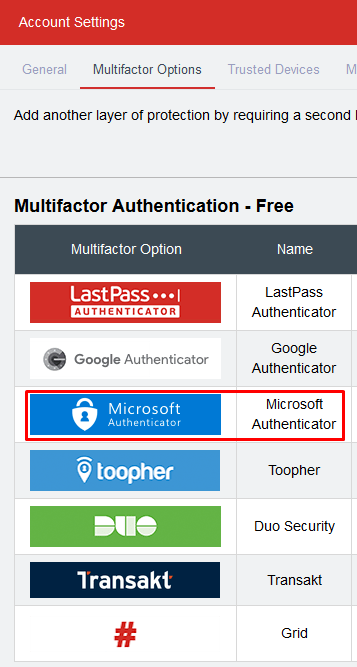How to Set Up LastPass for PIN Authentication on Your Smartphone
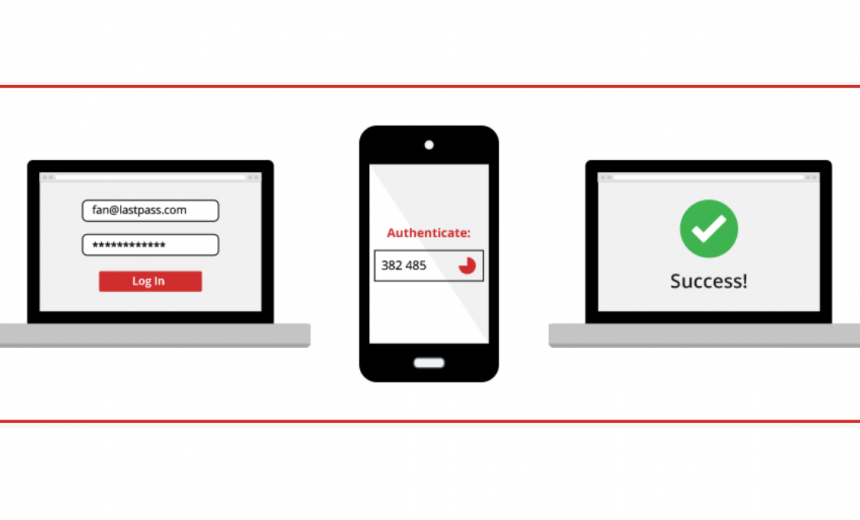
LastPass is one of the most popular password managers. This article walks you through the steps necessary for setting up PIN authentication for your LastPass app on an Android smartphone. Why not just use the password instead of a PIN authentication? The main reason is that if you have a 40-character complex password, it’s not very easy to type it on your smartphone. By using a secure PIN authentication, you can access your LastPass app quickly and securely. Here are the step-by-step instructions.
Setting Up PIN Authentication
On your smartphone follow these steps.
- Download and install LastPass Password Manager app on the Android from Google Play Store.
- Create an account if you don’t have one already and sign in to LastPass.
- You can either use Google Authenticator or LastPass Authenticator for multifactor authentication. If you use Google Authenticator for other applications, there is no need for you to install yet another authenticator, simply use the Google Authenticator. In this article, I will document the steps for using Google Authenticator. From the Google Play Store on your mobile device, install the Google Authenticator.
NOTE: Although Microsoft Authenticator is not on the list of authenticators listed in the LastPass, it works great with LastPass. I prefer Microsoft Authenticator over Google Authenticator because of its convenience and better features. For example, instead of the round shrinking circle that Google uses as a countdown timer, Microsoft uses a 30 second counter so you know exactly how many seconds you have before the counter will reset. - On your mobile device, go to LastPass -> Settings -> Security -> PIN Code.
- Enter your LastPass Master Password and create a PIN. As a best practice, don’t create a PIN that’s less than 10 digits.
- Now that you have installed the LastPass Password Manager app and the Google Authenticator app, go to a desktop or a laptop computer and login to your LastPass account. This should be the same account that you are using to log into your Android smartphone.
- Go to Account Settings -> Multifactor Options tab -> Google Authenticator.
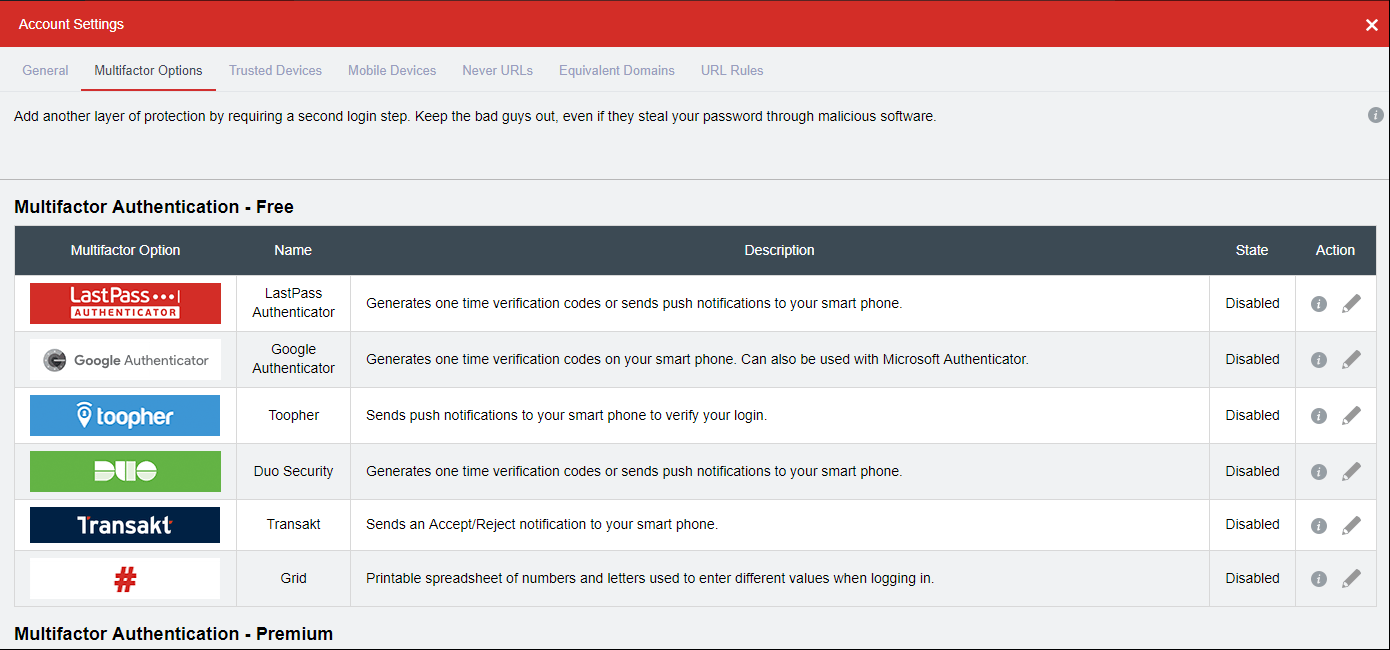
- Click the pencil icon in the Action column to edit the Google Authenticator.
- Set the Enabled option to Yes and Permit Offline Access to Allow. Then click the red View link for Barcode option.
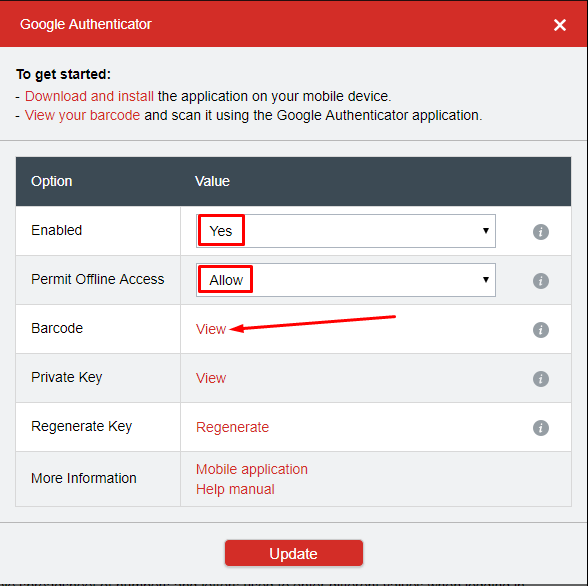
- You will see the following screen. If you had setup Google Authenticator on a mobile device before and the device is no longer accessible or operational, you should first regenerate the key in the above screen and then click View to see a new barcode that’s not used on any device. In that case you will click No here, which will disable any existing devices that were configured in Google Authenticator and generate a new barcode. However, if you simply want to add a secondary device and keep the barcode then click Yes to continue. If you have already installed Microsoft Authenticator app on your mobile device and want to add this barcode there too, you will be able to use either Microsoft or Google Authenticator as MFA to access LastPass, click Yes to continue.
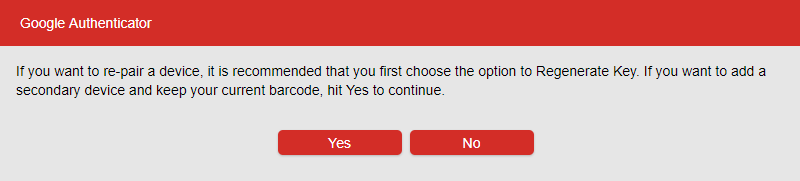
- Assuming you clicked Yes, renter your LastPass Master Password and click Continue.
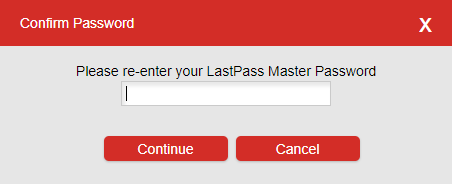
- Now you will see the barcode.
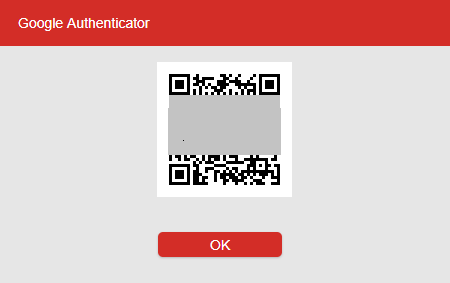
- Go to the Google Authenticator app on your mobile device and click the red plus sign at the bottom of the app to add a device.
- You will see two options: Scan a barcode and Enter a provided key. Click Scan a barcode.
- Point the cell phone to the Google Authenticator barcode in step #9 above. It will scan and add the LastPass (your LastPass email) to the app, e.g. LastPass (janedoe@example.com).
- If you want to add your LastPass account also to Microsoft Authenticator, repeat the above two steps to scan the barcode in Microsoft Authenticator app on your mobile device. Click the three vertical dots in the upper right-hand corner and click Add account.
- Now you will have two apps that can authenticate you. If there is a problem with one app then just use the second app. Off course, you can also add the LastPass Authenticator from the Google Play Store, but as I mentioned earlier there is no need to have too many authenticators.
- After the barcode has been scanned. Click OK in step #9 to close the barcode scan popup window and then click Update. Enter the LastPass Master Password again if you are prompted.
- The Google Authenticator should now be Enabled and you are ready to use your PIN to authenticate to LastPass on your mobile device.
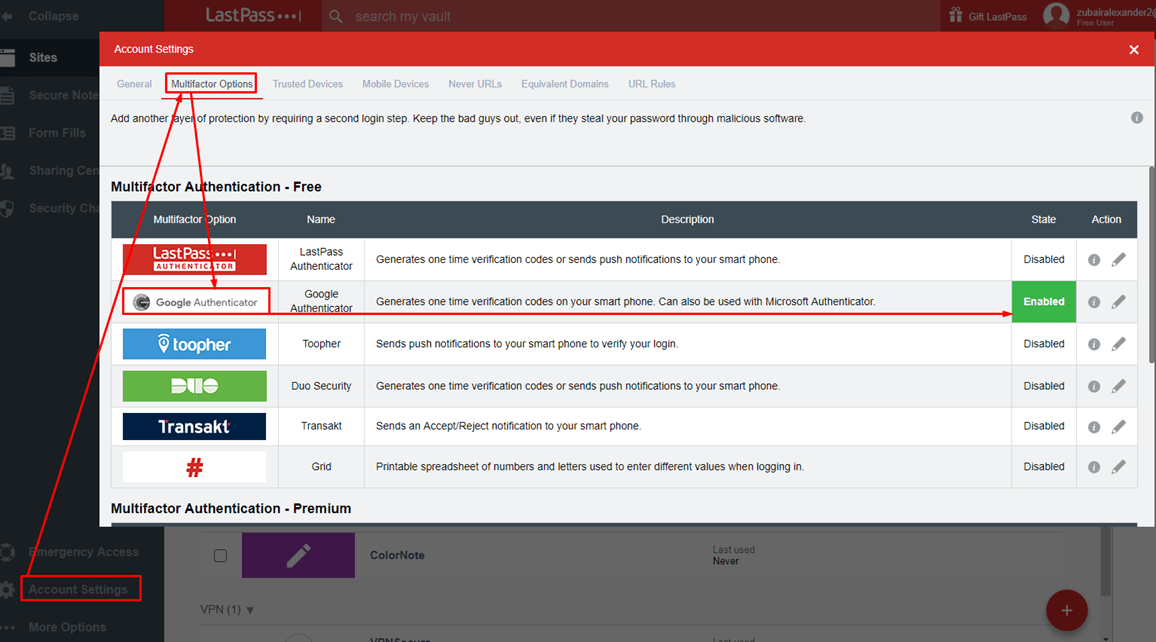
- Go to your smartphone and open the Google Authenticator app.
- Open the LastPass app. You’ve already configured the PIN in step #5. Login to your LastPass. You will be prompted to enter the code from Google Authenticator. Switch to Google Authenticator app or Microsoft Authenticator. The code is good for 30 seconds. Note down the code and switch back to LastPass. Enter the security code from the authenticator. If it doesn’t work, it has likely expired. Go back and get another code. You will be prompted to enter your PIN code that you setup in step #5. Enter the code and press the check mark.
- Depending on how you have configured your LastPass security settings on the mobile device, you will be prompted for the PIN. Usually the Lock LastPass automatically and Lock when screen is turned off option will be enabled (checked). When you unlock your phone and try to access LastPass, instead of your password, you will be prompted for the PIN you configured in step #5. PIN numbers can be easier to remember and you may find it more convenient than the password.
- Now that everything is configured properly, make sure you logout from LastPass on your desktop or laptop computer.
| TIP: If you open an app and don’t see the option to use LastPass to fill the login information, swipe the screen downwards from the very top of your smartphone screen and you will see LastPass Fill Helper app running in the background. If you click on it, you will be able to see the matching logins for your app. Simply click on the LastPass Fill Helper app once and then when you go back to your app that you are trying to login, the LastPass will prompt you to either login using your PIN, if you weren’t logged into LastPass already, or simply prompt you to fill in the login credentials that match the app. |
Related Articles
Here are a couple of related articles that you may find useful.
Update: June 17, 2018
Since I wrote this article in 2017, LastPass now also supports Microsoft Authenticator.
For more information see Selecting an Authenticator App.
| Thanks for reading my article. If you are interested in IT training & consulting services, please reach out to me. Visit ZubairAlexander.com for information on my professional background. |
Copyright © 2018 SeattlePro Enterprises, LLC. All rights reserved.