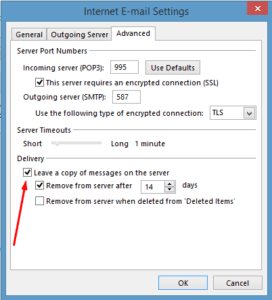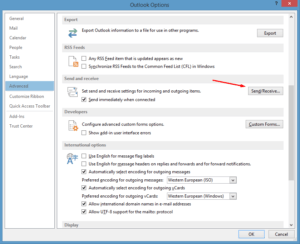Outlook 2013 Receiving Certain POP3 Messages Over and Over Again at Every Automatic Send/Receive Interval
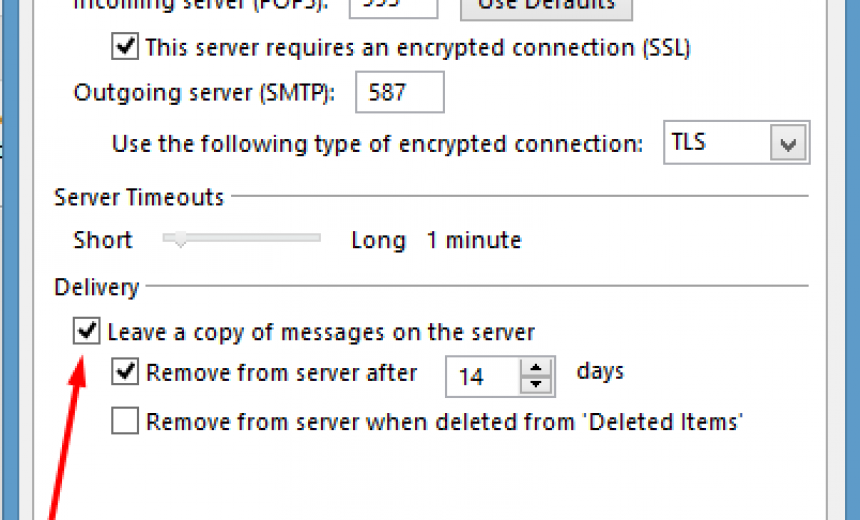
I had been dealing with this issue where certain messages keep coming into my email every time Outlook does an automatic Send/Receive. I keep deleting them and they keep coming back again. I also had this issue in Outlook 2010. Today I suddenly started to receive messages from Amazon.com every 5 minutes, which was the time I had configured for automatic Send/Receive in Outlook 2013. These were ALL the messages I have received from Amazon regarding my published books, going back to 2014. I deleted about 50 messages and 5 minutes later I would get the same 50 or so messages in my Inbox again. I believe at one point I decided to delete my Outlook profile and recreated dozens of POP3 emails which fixed the problem. Today was my lucky day because I finally figured out what was causing this issue.
As of today, for various reasons I have exactly 60 POP3 messages configured in my Outlook 2013 profile. When I started to troubleshoot the problem today I noticed that the messages that were coming in were all from three POP3 accounts, one of which was my Office 365 account. Looking at their POP3 configuration I realized that they all had one thing in common, they were configured to leave a copy of messages on the server until they were deleted after 14 days. This is the default option, as shown in the screen shot below.
I don’t configure my POP3 accounts to leave the messages on the server because once they have been downloaded from the server and I have read them in Outlook I don’t want to access them from another computer or in my Web browser. I moved them to another folder in Outlook or delete them. Somehow for these 3 POP3 accounts I didn’t change the default option. I went into each of these accounts and cleared the box Leave a copy of messages on the server. My problem was fixed and Outlook 2013 quit flooding my Inbox with these messages. Here’s how.
- Start Outlook 2013 and go to File -> Info -> Account Settings -> Account Settings.
- In the Account Settings window click the E-mail tab.
- The POP3 accounts can be identified by the column POP/SMTP. Double-click the POP3 account for which you want to change the configuration.
- In the Change Account window click More Settings in the lower right hand side.
- In the Internet E-mail Settings window click the Advanced tab.
- Clear the option Leave a copy of messages on the server and then click OK.
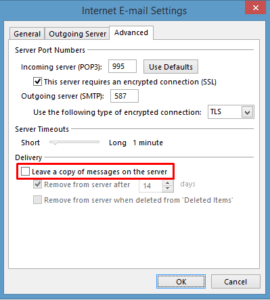
- You will find yourself back on the Change Account window. You can simply click Cancel on this window because the change you made on the Advanced tab was already saved when you clicked OK in the previous step. You may also click Next on the Change Account window but because the option Automatically test account settings when Next is clicked is enabled, you will have to wait for the test to complete before you can proceed.
If you want to adjust the time for the automatic Send/Receive in Outlook 2013, go to File -> Options -> Advanced -> Send/Receive.
If you work with POP3 accounts in Outlook, you might be interested in my article How to Export and Import Outlook 2013 Account Settings.
Copyright © 2015 SeattlePro Enterprises, LLC. All rights reserved.