How to Fix Error: “Oracle JRE 7 Update 51 (64-bit) or higher is required” in SQL Server 2016 CTP2.3
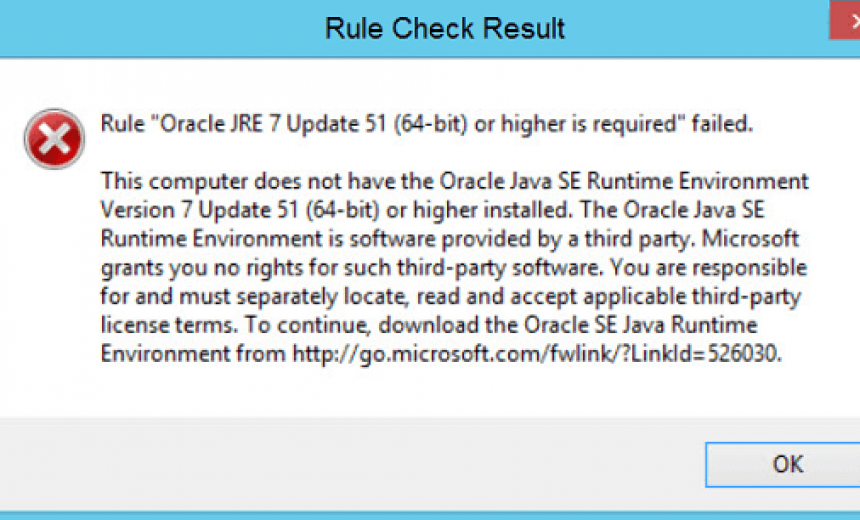
In my last article I had mentioned that when I decided to install SharePoint 2016 IT Preview on Windows Server 2016 Technical Preview, I had to first install SQL Server Community Technology Preview. This was on my test server so I was installing everything on a single server, which is not something I would do in a production environment. During SQL Server 2016 CTP installation I ran into a couple of errors. In the previous article I documented a solution for the error Could not find the Database Engine startup handle. In this article I will offer a solution for a different error.
PROBLEM
I encountered the following error on the Feature Rules screen:
Rule: Oracle JRE 7 Update 51 (64-bit) or higher is required
Status: Failed
When I clicked on the link Failed, I saw the following description of the error.
Rule Check Result:
Rule “Oracle JRE 7 Update 51 (64-bit) or higher is required” failed.
This computer does not have the Oracle Java SE Runtime Environment Version 7 Update 51 (64-bit) or higher installed. The Oracle Java SE Runtime Environment is software provided by a third party. Microsoft grants you no rights for such third-party software. You are responsible for and must separately locate, read and accept applicable third-party license terms. To continue, download the Oracle SE Java Runtime Environment from http://go.microsoft.com/fwlink/?LinkId=526030.
SOLUTION
I did a quick search on the Internet and discovered that the feature that is requiring the Oracle JRE Update is the PolyBase Query Service for External Data, which is listed under the Database Engine Services section. If you don’t need the service you can ignore this feature to finish the installation. Here’s how.
Depending on where you are in your installation you may have to remove SQL Server and reinstall it. However, you may be able to go back and uncheck the box PolyBase Query Service for External Data and continue on with the installation. If you need to reinstall SQL Server and are running into difficulties then refer to my article Could not find the Database Engine startup handle.
Once the box is cleared you should be able to continue on and complete the installation successfully. If you are planning on using the service then you can visit the link provided by Microsoft in the error message and try to download and install the Oracle JRE update. I tried to install it but couldn’t get it to work on my Windows Server 2016 Technical Preview. It could be because it’s in beta but I don’t plan to use the feature so I decided not spend any more time on troubleshooting the problem and simply chose not to install the feature.
BEST PRACTICE: Always restart the server after installing Windows Server, SharePoint Server, SQL Server, etc. The system doesn’t always ask you to restart the server but if you try to install another server or application you may run into problems. This is especially true for beta products. I have noticed many times in Windows Server 2016 Technical Preview that even if I check the box in Server Manager to restart the server after installing a role or feature if necessary, it ignores my instruction. Then when I try to install another feature it complains that I never restarted the server. Seriously?
BONUS TIP
If you get the error Your current security settings do not allow this file to be downloaded when you try to install Oracle’s Java then read my article IE Error: Your Current Security Settings Do Not Allow This File To Be Downloaded for a solution. By default, for security reasons Internet Explorer 11 settings on Windows Server 2012 R2 and Windows Server 2016 Technical Preview won’t allow you to download files so you will have to modify the settings to download files in Internet Explorer 11 as described in my article.
Copyright © 2015 SeattlePro Enterprises, LLC. All rights reserved.
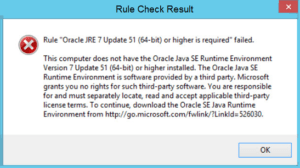
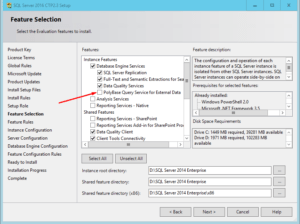



Good.
You are a Star.
Thank you so much.