Images Turn Upside Down When Uploaded to SharePoint 2013
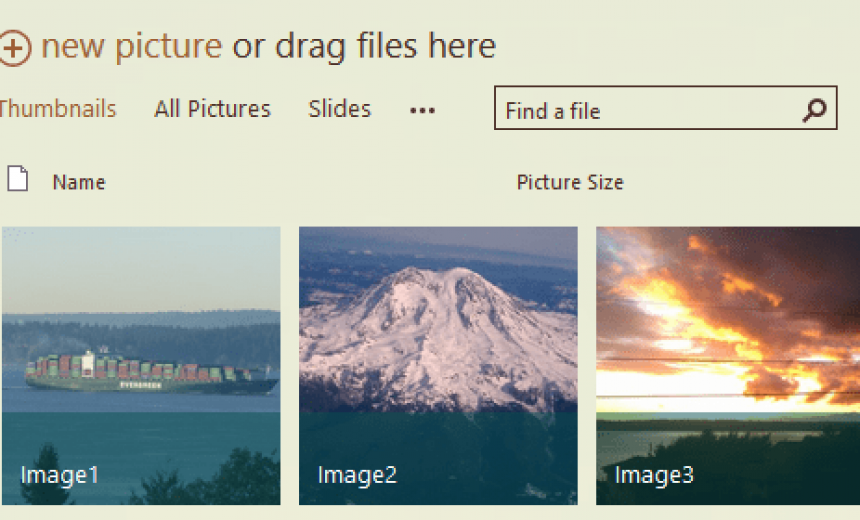
My colleague Sharee English works with SharePoint a lot and always finds some interesting and bizarre behaviors in SharePoint. The other day she asked me to look into a behavior related to images in SharePoint Server 2013 that was incredibly bizarre. I did find a solution for her but haven’t spent enough time to find the cause of the problem yet.
Problem
A client sent us three pictures that we wanted to upload to a site that Sharee was working on for the client. The pictures looked fine when opened in Picture Viewer or Paint. However, as soon as the pictures were uploaded to the SharePoint 2013 site, they turned upside down. So she opened one of the pictures in Paint and turned it right side up, saved the image and uploaded it to SharePoint again. The image still loaded in SharePoint site as upside down. Then she turned the image sideways and every which way but no matter what she did the image still showed up as upside down, similar to the screenshot below. These are not the exact pictures from the client sent but for demo purposes I will use some of the pictures that I took.
Solution/Workaround
I asked Sharee to send me the pictures. I uploaded them on my computer and the behavior was exactly the same that she had experienced. I tried various techniques and finally came up with a solution. Perhaps I shouldn’t call it a solution because it was more of a workaround than solution. Here’s the only thing I was able to do to get them to upload and display properly (i.e. right side up).
- First I uploaded a picture from my computer to the SharePoint site. It uploaded fine.
- Then I uploaded an image sent by client to the SharePoint and noticed it was upside down (see image above), even though it was right side up when I opened the same saved image from my computer.
- I uploaded the second and third picture and they behaved the same way. They were right side up when opened from the computer but as soon as they were uploaded to SharePoint they turned upside down.
- I then saved the first upside down picture in SharePoint to my desktop. I figured I will work with one image at a time and see what happens.
- I deleted the first image from SharePoint after I saved it to my desktop.
- I opened the newly saved picture on my desktop and opened it in Windows Picture Viewer. It was upside down just the way it looked in SharePoint. Keep in mind that the picture originally was fine and was right side up when the client sent it to us. It only got flipped upside down when it was uploaded to SharePoint.
- I flipped the picture upside down so it looked the way it was supposed to look (i.e. right side up). By the way, opening it in Microsoft Paint and flipping it upside down also yielded the same results.
- I then uploaded this picture to the SharePoint site again and it fortunately was right side up. Whew!
- I repeated these steps for the other two pictures and it worked. They were finally uploaded to the SharePoint and displayed right side up as shown below.
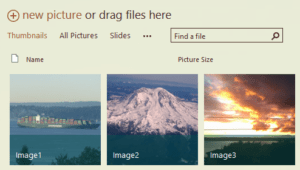
I still have the original images from client and am able to duplicate the problem on different computers but haven’t invested time to find the root cause of the problem, which seems to be tied to the images we received. If I found the exact reason for this behavior I will update this article. Have you experienced this behavior in SharePoint? If yes, I would love to hear from you.
Copyright ©2014 Zubair Alexander. All rights reserved.
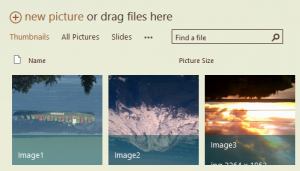



Hello, I have the same problem except when I view either in Microsoft picture viewer or paint, it looks correct but in SharePoint it is upside down. I am trying to accomplish something for work to sell SharePoint better but cannot get it to work. If you find a solution, please let me know. Thanks, Sandy.
Yes, I have this problem as well. I tried turning the images upside down and reuploading to SharePoint, and they viewed as sideways! I am still working on sorting this out. I wondered if it has to do with picture size?
Tammy, I don’t recall if I tried to change the size of the images or not. If I did, I would have documented it in my article. If changing the picture size makes a difference for you then please let me know so I can share it with everyone. It might have something to do with the way images were saved by my client but that’s just a wild guess. No matter what the reason might be, it sure is an interesting issue as far as troubleshooting is concerned but very annoying for those who are working with these images.
I had some images that appeared vertical in image preview and paint, but when uploading them to sharepoint they came in horizontal. The images were taken with an iPhone. My theory is that some orientation data was being used to “intelligently” display the image in the browser in the correct orientation. Interestingly enough, Firefox displayed the image in the expected vertical orientation while IE displayed the image in the horizontal orientation.
Solution: Right clicking on the image in windows explorer and rotating the image right and then back left seemed to overwrite whatever metadata was storing the orientation. I saved the file again after the rotation in Photoshop just for good measure. This new uploaded file displayed correctly in IE and Firefox.
I have same problem. I think it is a configuration in client machine but I’m unable to find the real problem yet.
I am also having this same problem. Photos are from my iPhone. When I look at the photos in thumbnail view, upside down. Click a photo to view it in “slide” view I think its called, upside down, click the photo one more time to almost have a full screen view, turns it right side up.
Problem still exists in SharePoint 2013. My co-worker believes it is windows 10 causing the problem. The SharePoint user uploading the images has Windows 10. Of 6 jpg photos uploaded 4 were on their side the other two were correct. It looks like all six were uploaded in landscape layout orientation. For the two that appeared correctly, landscape was indeed the correct orientation. I have windows 7. So using file explorer view of the list of SharePoint images I opened each one in MS paint, rotated each of the four images 90 degrees and saved directly into the SharePoint folder. Images now appear correctly. I have no preventive solution.
I saved all images in PNG format and it all worked fine.
I had the same issue and can’t really remember that happening before. In my case, on a Mac, I opened the original JPG file on the computer, exported to a png (and changed the size). I then deleted the original upside down image in SPO, Saved and Continued, and finally uploaded the new PNG file. Worked like a charm. Hope this helps.
I’m getting the same issue on SharePoint 365/2016. Your workaround doesn’t work for me though – when I download the image from SharePoint back to my PC, the downloaded copy is no longer upside down so I’m back where I started.
Michael Brooks – I have SP 365/2016 as well. I followed Donald Camacho’s instructions above (Open in file explorer, then open with Paint, rotate right 90 degrees, save, refresh your folder/site where your photo is, and it should be corrected. If not, do the same thing again and rotate left this time, save, refresh, and it should be good). Let us know if that worked. It did for me today.