Managing Recent Documents and Recent Folders in Microsoft Office 2010/2013
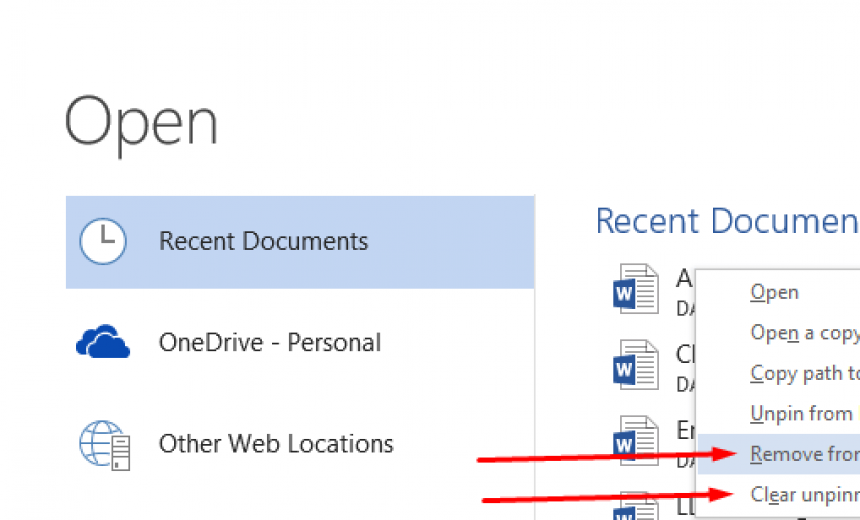
For privacy or security reasons some people don’t like to display their recent documents or recent places that they visited in Office applications, such as Word, Excel or PowerPoint. At times, you may only want to remove only one specific document from the list of recent documents or recent places. Here’s how you can get rid of them.
First I will show you how to remove one or more documents under Recent Documents in Word. Then I will show you how you can prevent the application to displaying any recent documents. By default, Word displays certain number of documents and you can control how many documents you want Word to display, or to not display any documents at all in the Recent Documents area.
NOTE: Although I am using Word as an example in this article, the same procedure applies to other Office applications, such as Excel and PowerPoint. The process is same in Office 2010 and Office 2013.
Recent Documents
- In Word 2013, go to File, Open.
- Right-click the document that you want to remove and select Remove from list. If you want to remove all the documents then select the option Clear unpinned documents. The following screenshot shows the option to Unpin from list, which is what you see when you right-click pinned documents. If you go the section where the documents are unpinned you will see the exact same options except that instead of displaying the option Unpin from list you will see the option to Pin to list.
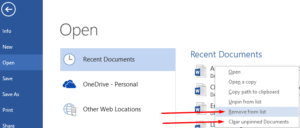
- You can use the same method to manage recent documents in Excel and PowerPoint.
Recent Folders
- To remove recent folders located in Other Web Locations, right-click the Recent Folders and select Remove from list. There is no option to remove all the folders at once so you will have to remove them one by one.
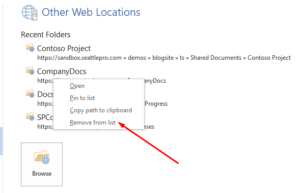
- You can use the same method to manage recent folders in Excel and PowerPoint.
Prevent Office From Displaying Any Recent Documents
In Word, Excel or PowerPoint, you can prevent the application from displaying any recent documents. Here’s how.
- Go to File -> Options -> Advanced.
- In the Display section change the number to Show this number of Recent documents to zero, as shown in the screenshot below. The following screenshot is from Word 2010 but the option is located in the same section in Word 2013.
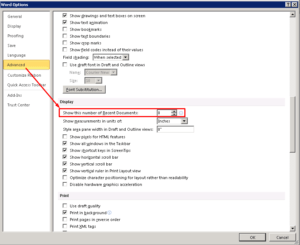
- Click OK to close the window.
NOTE: You need to repeat the above steps for Word, Excel and PowerPoint separately.
WARNING! Changing the number of Recent Documents to zero doesn’t clear the history, it simply hides the documents. If you change the number to, lets say display 4 recent documents, the application will display the 4 most recent documents because they are still cached.
Copyright © 2015 SeattlePro Enterprises, LLC. All rights reserved.



How do you disable caching of the files and folder so that Word doesn’t store them at all?