How to Configure SharePoint 2010 Web Analytics Service

After installing SharePoint Server 2010, if you try to view the Site Web Analytics Reports you will get the following error.
There is no data available for this report. Here are some possible reasons: (1) Web Analytics has not been enabled long enough to generate data; (2) There is insufficient data to generate this report; (3) Data logging required for this report might not be enabled; (4) Data aggregation might not be enabled at the level required for this report.
In order to view the Site Web Analytics Reports, you first need to create a Web Analytics Service Application in the Central Administration. Here’s how.
- Go to Central Administration -> Application Management -> Manage service applications.
- Click New and select Web Analytics Service Application.
- Enter a name for the service and create a new application pool, or use an existing one.
- Provide a name of the database server for the service application.
- Provide a unique name for the Staging Database and the Reporting Database and then click OK.
- Once the application has been created you will notice the status is automatically set to Started. However, you need to go to another location and manually start two services.
- Go to Central Administration -> Application Management -> Manage service on server (under the Service Applications heading). Make sure that both of the following services are started. If not, start them.
– Web Analytics Data Processing Service
– Web Analytics Web Service - Because the data has to be populated before you see it in the reports, you may have to wait a day or two before you view the results. Just use the Web site as you normally do and then check back in a day to see the results.
- Click on the Analyze tab to customize the date range or the site scope. Their are some default options to view the data for preceding day, or preceding 7, 30, 90, 180, or 365 days. You can also use custom dates for the site report.
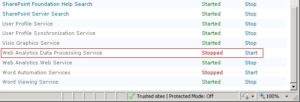



I love this and I want more on this subject. Any references, please?
Joe,
Check out this MSDN Blog post: http://blogs.msdn.com/b/ecm/archive/2010/05/03/web-analytics-in-sharepoint-2010-insights-into-reports-and-metrics.aspx.
Hello Zubair,
I am facing same Issue. I followed all the above steps but I still can’t resolve my problem.
In step 8 you mention that it will take one or two days to get report that means after two days application will not show above error, correct me if I am wrong. Or is there any another step that we need to follow?
Thanks in advance.