Deleting Microsoft Outlook’s Recent Search History
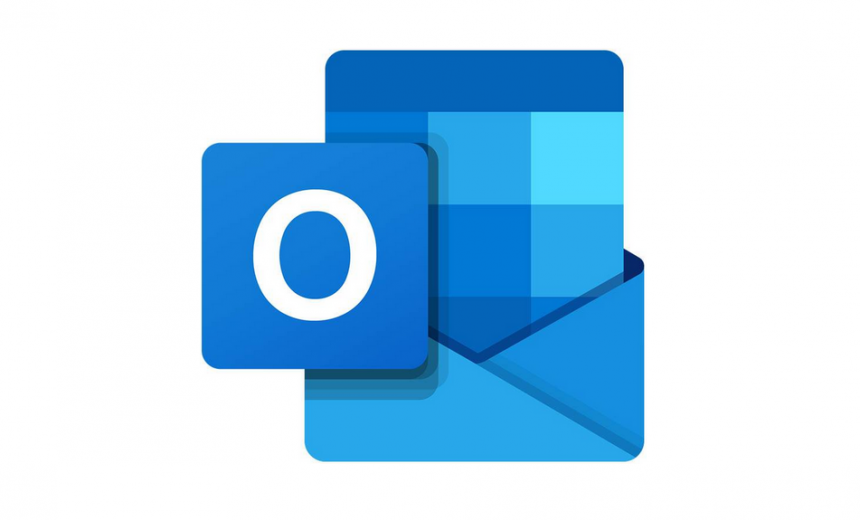
This article pertains to Microsoft Outlook desktop app version 2019. However, the procedure described in this article also works on some of the previous versions of Microsoft Outlook, such as Outlook 2010/2013/2016 and Office 365.
The search history in Outlook displays the previous searches that you have done to locate certain information. From security and privacy perspective, it’s important that you occasionally check your Outlook search history to ensure there isn’t anything in the history that you don’t want others to see. Even if you are the only one who uses your computer, the search history can be exposed to the others accidentally if you are sharing your screen in a video conference and need to look up some information in Outlook. Those of us who present at webinars and teach online classes, closing Outlook before the session begins is an obvious thing to do, especially when you don’t want others to be distracted by your Outlook desktop alerts (which I never enable on my computers). However, even if you always remember to close Outlook, you may have a need to open Outlook and look for certain information. By knowing what’s in your history, you will be able to better protect your privacy.
| Best Practice: If constantly deleting your Outlook search history is a nuisance, you may want to consider deleting it only after you use a search term that’s confidential. This will save you time and nuisance because searching for, let’s say, a social security number is not something people do all the time. |
Here’s an example of Outlook search history, which is accessible in the upper right corner of Outlook.
You can also see this list in the Recent Searches. To see the Recent Searches option, just click anywhere in the search box. You will see a new Search tab on the ribbon, which includes the Recent Search drop-down button.
Deleting search history in Outlook requires modifying Windows 10 registry, so here’s my usual warning.
| WARNING! The following procedure requires modification to the registry, which should only be done by trained professionals who know how to work with Windows registry. Working with Windows registry is like doing a brain surgery on your Windows computer. Follow this procedure at your own risk. |
To delete the Outlook desktop app search history, follow these steps.
- Go to Windows 10 Search box, type regedit and press ENTER. This will start the registry editor.
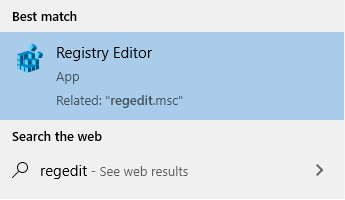
- In the User Account Control popup window, select Yes to allow registry editor make changes to your computer.
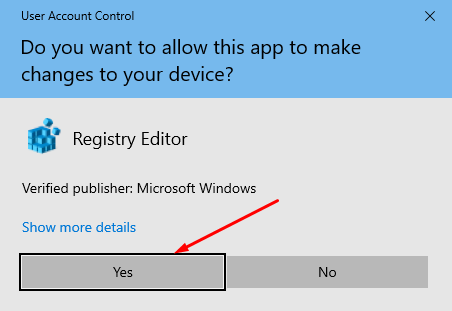
- Go to the following location in the registry: HKEY_CURRENT_USER\SOFTWARE\Microsoft\Office\16.0\Outlook\Profiles\Outlook\0a0d020000000000c000000000000046. The default name of the profile is Outlook, but you may have a different name for your Outlook profile. If you have used your computer for a few years, you may have several Office installations with different codes for each. Office 2016, 2019, and Office 365 registry keys are stored in a folder labeled 16.0. Office 2013 uses a folder 15.0.
- Highlight the folder 0a0d020000000000c000000000000046.
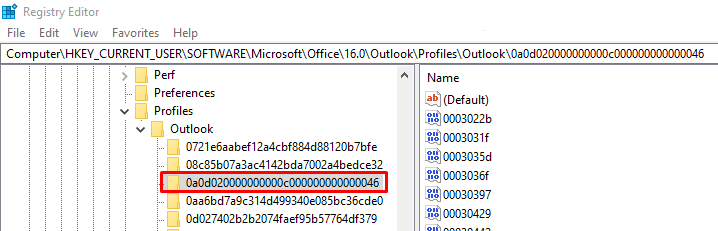
- In the right pane look for a registry value 101f0445, which you need to delete.
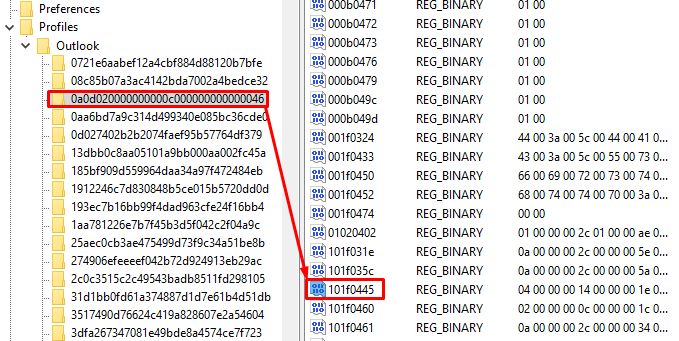 Highlight the registry value 101f0445 and then press the delete key on your keyboard. Be careful not to delete the wrong value as it can have unexpected consequences. You will see the following warning.Deleting certain registry values could cause system instability. Are you sure you want to permanently delete this value?
Highlight the registry value 101f0445 and then press the delete key on your keyboard. Be careful not to delete the wrong value as it can have unexpected consequences. You will see the following warning.Deleting certain registry values could cause system instability. Are you sure you want to permanently delete this value?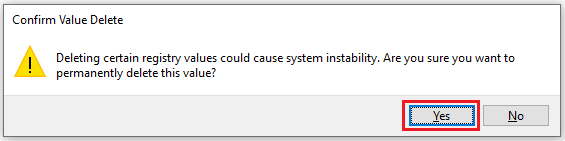 Select Yes to delete the registry value.
Select Yes to delete the registry value. - Restart Microsoft Outlook to implement the change you’ve made to the registry. There’s no need to restart the computer.
- Although you can look at the Outlook search box to ensure there are no entries there, I prefer to go to the Recent Searches in the screenshot below. That’s because I’ve been fooled by Outlook search box before when it showed me no entries when I clicked in it, but when I pressed the space bar, it showed all my searches.
- Verify that the search history has been deleted. Click in the Outlook search box. Clicking the search box brings up a new Search tab on the ribbon. Click Recent Searches on the Search tab to verify that the search history has been cleared.

What if Deleting the Value 101f0445 Doesn’t Clear the Search History?
If your search history is still there after you deleted the registry value 101f0445 then you need to ensure that Outlook is closed before you delete the registry value.
- Close the Outlook desktop app.
- Go to the registry and delete the registry value 101f0445.
- Start Outlook and verify the search history has been cleared.
One final note regarding the registry value that you’ve deleted. I’ve experimented with the process and have noticed that the registry value 101f0445 is created after you have done a new search and restarted Outlook. If you simply do a bunch of searches and look at the registry editor, you may not see the value 101f0445. However, as soon as you restart Outlook, this registry value is recreated.
Delete Search History in Outlook on the Web
To delete the search history in Outlook on the Web (aka Outlook Online), use the following steps. This is the Outlook version that’s used in Microsoft 365 (formerly known as Office 365).
- In Outlook on the Web Go to Settings and select View all Outlook settings.
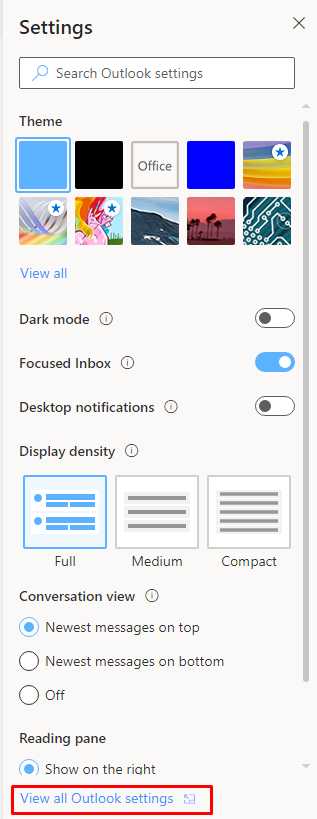
- Select General -> Privacy and data. Select Delete history. Notice that you also have an option to export the search history.
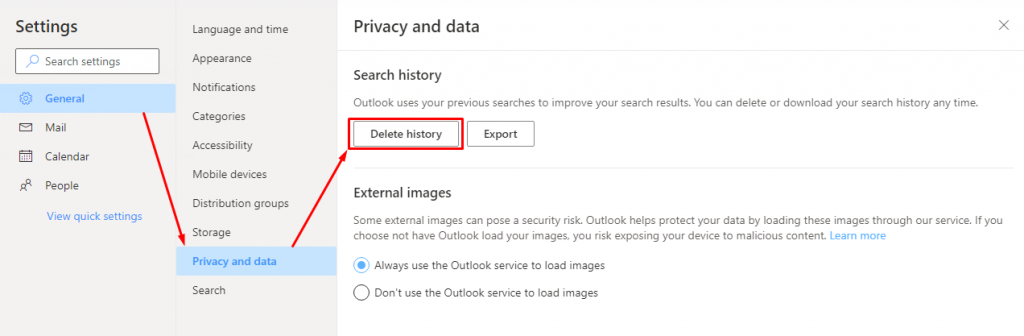
- When you see the prompt Delete search history? select Continue.
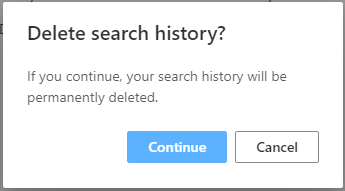
- Unlike Outlook desktop app that requires restarting, in Outlook on the Web you don’t need to do anything else. The change takes effect immediately. Verify that your search history is deleted.
| Thanks for reading my article. If you are interested in IT consulting & training services, please reach out to me. Visit ZubairAlexander.com for information on my professional background. |
Copyright © 2020 SeattlePro Enterprises, LLC. All rights reserved.
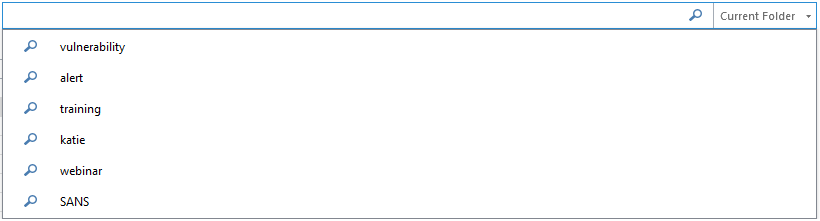



Wish MS had included a “Clear search” button.
Thanks for the article.
The incompetency of Microsoft is appalling. All they had to do was to mimic the behavior of most other dropdown lists, but they force users to go into the registry.
The registry deletion clears the recent Search History but then it begins to rebuild as I do more searches afterwards.
Amazing. Truly amazing. Thank you. Yes. You are correct. Sometimes we search for sensitive data and it needs to be removed. Thank you again.