Are You Unable to Forward Messages in Outlook.com? Try These Solutions.
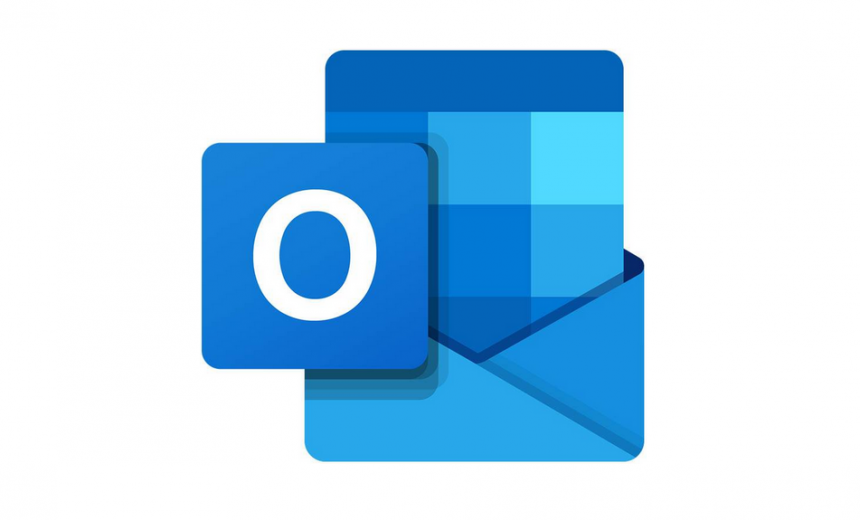
Sometimes you may have a need to forward your incoming messages from Outlook.com to another email account, such as your Gmail or Yahoo account. You may be surprised to discover that Outlook.com doesn’t allow you to forward the messages because instead of giving you the ability to enter an email to forward the messages to, all you see is a blank page with just an error message. This is a known issue in Outlook.com and I will share a couple of solutions in this article to fix the problem. Here is error message that you may see.
Unable to load these settings. Please try again later.
The error message you see is not only useless, it’s also deceptive because it tells you to try again as if this is a temporary glitch that will be fixed if you try again. You can try again if you want, but you are likely to get the same error because this error is not due to some timing issue.
Configuring Forwarding in Outlook.com
If you are not familiar with configuring email forwarding in Outlook.com, simply follow these steps.
- Sign-in to your Outlook.com account at https://outlook.live.com/owa/.
- Select the Settings icon and then select View all Outlook settings.
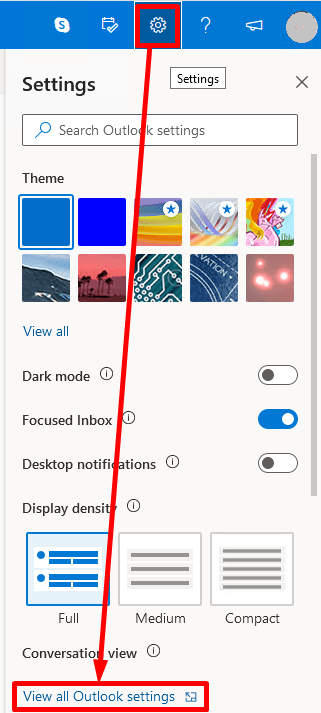
- In the left column select Mail and then Forwarding, as shown in the first screenshot in this article. You may see the error I mentioned above, and the entire Forwarding section will have no options for you to configure. Obviously, if you don’t see the error then this article doesn’t apply to you. Also, if you happen to use a different URL for forwarding, then you may not see this error. More on that in a minute.
Solution #1
Normally when you go to the forwarding page, the URL would be https://outlook.live.com/mail/0/options/mail/forwarding. If you get the error “Unable to load these settings. Please try again later.“, you can try using the old classic URL at https://outlook.live.com/?path=/classic. That may solve your problem, but not always.
Solution #2
If the first solution doesn’t work, then this second solution is more likely to solve your problem. This requires configuring verification of your account using a mobile phone number. Yes, it may sound crazy, but I have fixed this issue on several Outlook.com accounts that didn’t allow forwarding, simply by verifying the account with a mobile phone. Here’s how.
- Sign-in to your Outlook.com account.
- Select your profile icon in the upper right corner and then select My Microsoft account. You can also go directly to the page at https://account.microsoft.com/. However, this link would only work if you completed the first step and have already signed into your account.
- Select Security in the top menu bar or go directly to https://account.microsoft.com/security.

- On the Security page select Advanced security options.
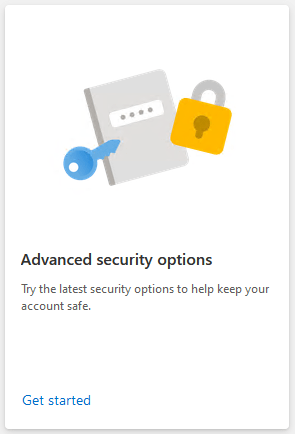
- Select Add a new way to sign in or verify. This will display multiple options that can be used to verify your account.
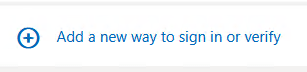
- Select Show more options to see the last option on the list and then select the last option Text a code.
NOTE: You need to provide your smartphone number here. Your Google Voice number will not work, even though it can send and receive text messages.
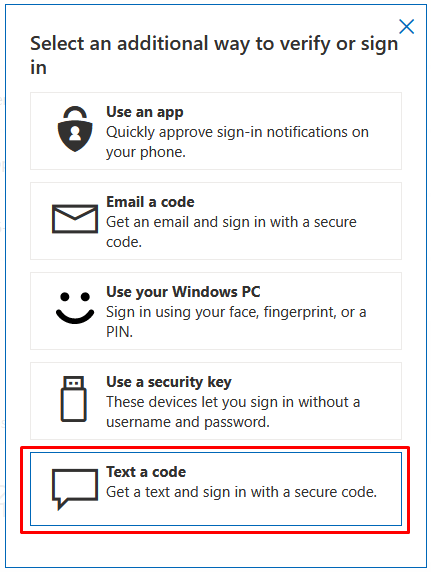
- Enter your mobile phone number to receive the text and then follow the instructions on the screen to finish the steps and add your mobile number to the list of verification options.
- Go back to the forwarding page at https://outlook.live.com/mail/0/options/mail/forwarding or https://outlook.live.com/?path=/classic.
- You should now see the option to enable forwarding as follows.
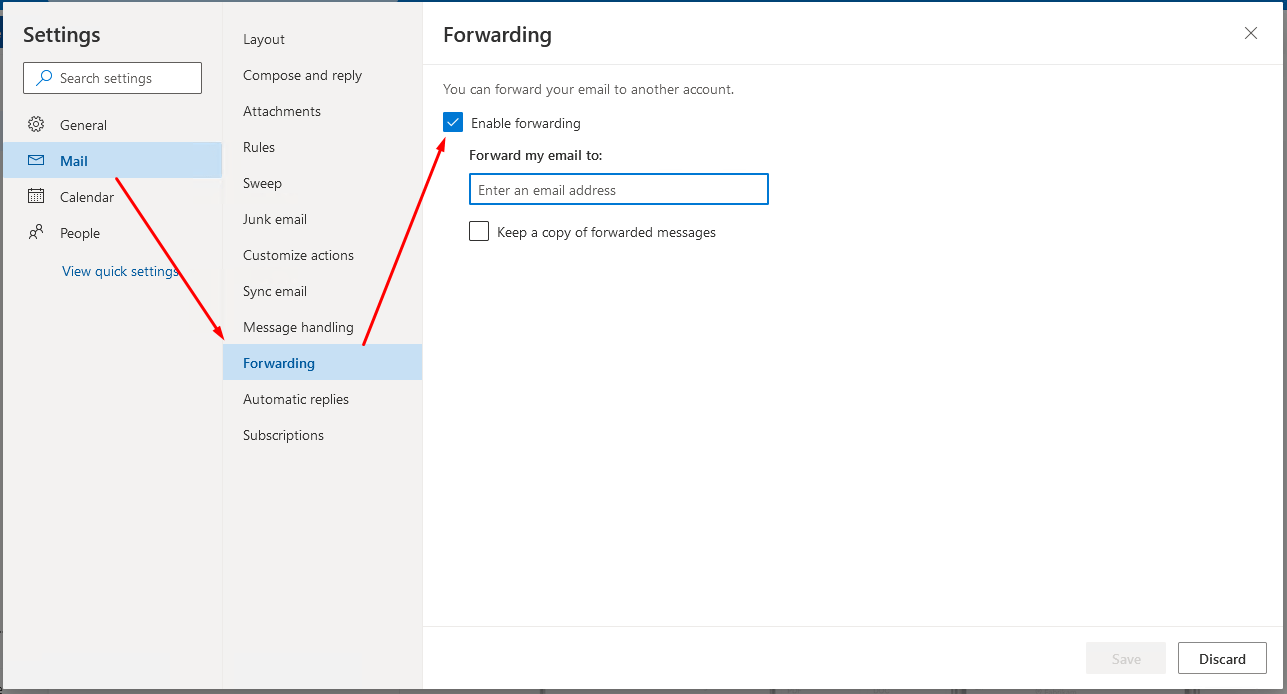
- Select the Enable forwarding box and in the Forward my email to box enter the email address.
- If you want to save a copy of your forwarded messages in Outlook.com, then select the box Keep a copy of forwarded messages. This step is optional.
- Save the settings. Do not forget this step.
- Run a test to ensure that your forwarded emails are being delivered as expected.
Still Having Issues?
If you have tried both the solutions and they didn’t work, then try one or both of these options.
1. Sign out and then sign back in again to your Outlook.com account.
2. Wait for 15 minutes and then try again.
Here’s another issue that I have experienced. If you are not able to close the popup window, simply click your mouse outside the popup window. I’ve consistently experienced this behavior in Microsoft Edge, which was running the latest version available at the time of writing: Version 96.0.1054.34 (Official build) (64-bit). After the Enable forwarding box is displayed and the problem is fixed, you will notice that you are able to close the popup box by clicking X in the upper right corner. You just can’t close it before the problem is solved. Interesting, eh?
| Thanks for reading my article. If you are interested in IT consulting & training services, please reach out to me. Visit ZubairAlexander.com for information on my professional background. |
Copyright © 2021 SeattlePro Enterprises, LLC. All rights reserved.
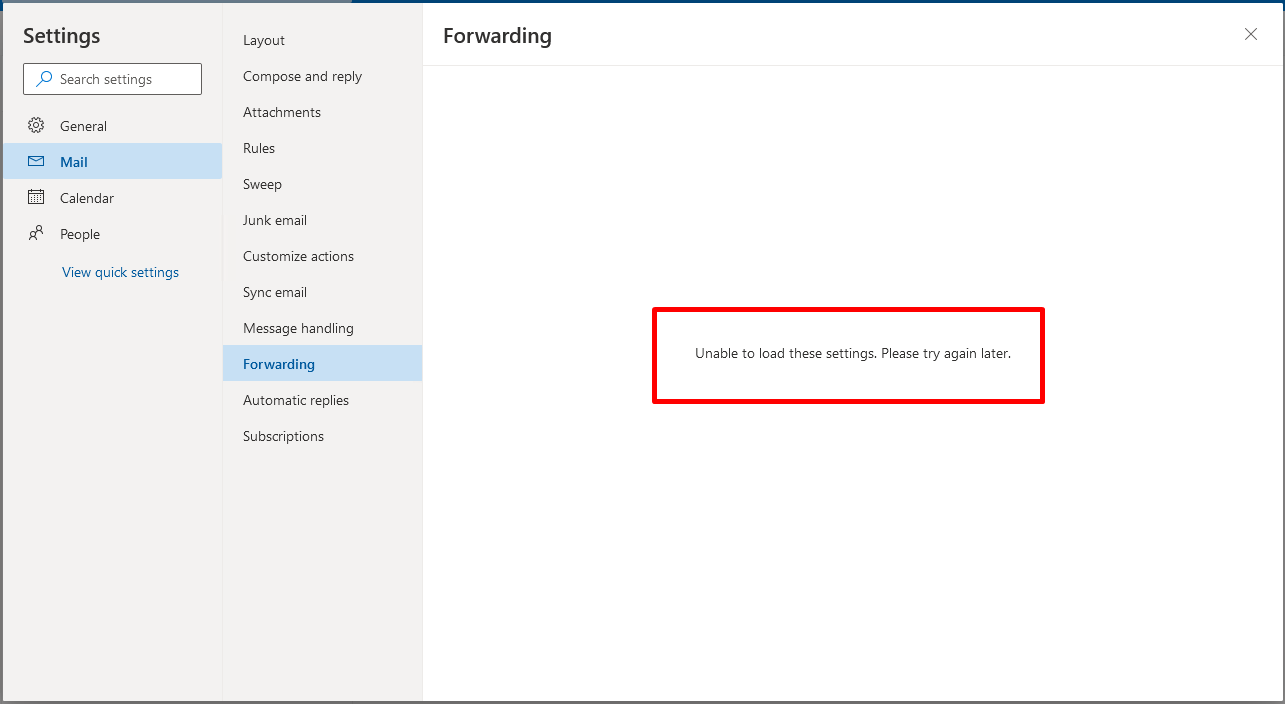



Absolutely brilliant ! Thank you so much, my problem was account verification, now its forwarding.