How to Remove the Ease of Access Button on Logon Screen in Windows 10

The Ease of Access button on the logon screen can be helpful to people who have certain impairments, but people who don’t have a use for the accessibility features often prefer to turn these features off. The Ease of Access offers a dozen options that you can configure, including onscreen keyboard, Magnifier app that makes it easy for visually impaired people to read the screen, and a basic screen-reader called Narrator that reads dialog boxes and window controls. Ease of Access offers the following 12 options in Windows 10 related to vision, hearing and interaction.
Why You May Want to Remove Ease of Access Button
Perhaps the most common scenario why organizations want to remove the Ease of Access button is when Windows 10 computers are configured as kiosks, but individuals and organizations also have other reasons for removing this button.
Kids often click around with the mouse on their home computer and accidentally turn on some of the Ease of Access options. For example, they can turn on High Contrast, which turns the default white background of applications into black. On the Windows 10 logon screen, clicking the Ease of Access button gives you the following options.
You may see more buttons on your computer than what you see in the above screenshot. Because this screenshot is from a Virtual Machine, it shows only two buttons: Power and Ease of Access. A desktop computer usually have some additional buttons, at least the Network button.
High Contrast can be useful for people who are unable to easily distinguish color contrasts on the screen. For people who don’t have this issue, the High Contrast screen can put more stress on their eyes, or they may just find it weird because they are not used to it. Here are a couple of examples of what the High Contrast screen looks like in Notepad and Microsoft Word.
Sometimes people hit certain hotkeys (keyboard combinations) which turns the Magnifier or the Narrator on. Imagine your computer suddenly start reading out load what’s on your screen because you accidentally turned on the Narrator. It can be a big nuisance and also embarrassing when you are giving a presentation, or sitting in the waiting room at your doctor’s office. That’s when you have to try and quickly figure out how to turn the Narrator off. If you are presenting a Webinar and turn the volume off to silence the Narrator, then no one can hear you. Needless to say, it’s not fun to be in such situations. Here are a couple of key combinations that are good to know.
- The Windows logo key
 + CTRL + ENTER key combination will turn the Narrator on and off.
+ CTRL + ENTER key combination will turn the Narrator on and off. - The Windows logo key
 + Plus (+) key will turn the Magnifier on. Use the Windows logo key + ESC key to turn it off.
+ Plus (+) key will turn the Magnifier on. Use the Windows logo key + ESC key to turn it off.
How to Remove the Ease of Access Button
I have seen many discussions on the Internet forums on how to disable the Ease of Access button on the Windows 10 logon screen by changing the permissions for utilman.exe file, so the button becomes inoperable. The icon would still be there, but if you click the button it won’t do anything. Actually, there is a simple way to literally remove the Ease of Access button from the logon screen completely, rather than disabling it. Here’s how.
| WARNING! The following procedure requires modification to the registry, which should only be done by trained professionals who know how to work with Windows registry. Working with Windows registry is like doing a brain surgery on your Windows computer. Follow this procedure at your own risk. |
- Log in to Windows 10 with an account that has administrative privileges.
NOTE: I’ve tested these steps on Windows 10 Enterprise. If you have tried these steps successfully on Windows 10 Pro, please let me know in the comments section. - In Windows 10 search box type regedit and press Enter.
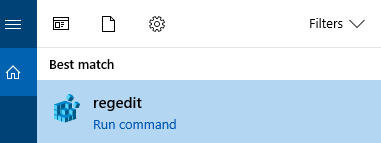
- When prompted if you want to allow the app to make changes to your device, select Yes.
- First you should backup the entire Windows registry. Highlight the blue Computer icon in the top left-hand corner, then right-click and select Export.
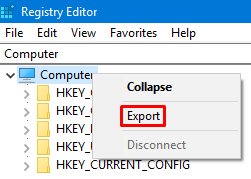
- Name the file something like Full Registry Backup. The exported file will have the extension .reg. Click Save.
- Go to HKEY_LOCAL_MACHINE\SOFTWARE\Microsoft\Windows Embedded\EmbeddedLogon.
NOTE: If EmbeddedLogon folder doesn’t exist, right-click Windows Embedded folder and create a new Key called EmbeddedLogon under the Windows Embedded folder. - Right-click EmbeddedLogon folder in the left-hand pane and select New -> DWORD (32(bit) Value.
- For the name, type BrandingNeutral and then press Enter.
- Double-click BrandingNeutral and in the Value data box enter a decimal value of 8.
- Click OK and close the Registry Editor.
- Restart the computer.
- The Ease of Access button should no longer be on the logon screen.
Disabling Other Options
You can also disable other options that are available on the logon screen, such as Power, Language, and Switch user. Disabling some or these options is necessary when Windows 10 is configured as a kiosk.
| Value | Description |
| 1 | Disables all the buttons on the logon screen |
| 2 | Disables the Power button |
| 4 | Disables the Language button |
| 8 | Disable the Ease of Access button |
| 16 | Disables the Switch user button |
If the Ease of Access button is still there after you made the suggested change, check the spellings and case-sensitivity of the entries in the registry. For example, make sure that in addition to being case-sensitive, EmbeddedLogon doesn’t have a space between the words Embedded and Logon. Also remember to restart the computer after you make the registry change.
| Thanks for reading my article. If you are interested in IT training & consulting services, please reach out to me. Visit ZubairAlexander.com for information on my professional background. |
Copyright © 2019 SeattlePro Enterprises, LLC. All rights reserved.
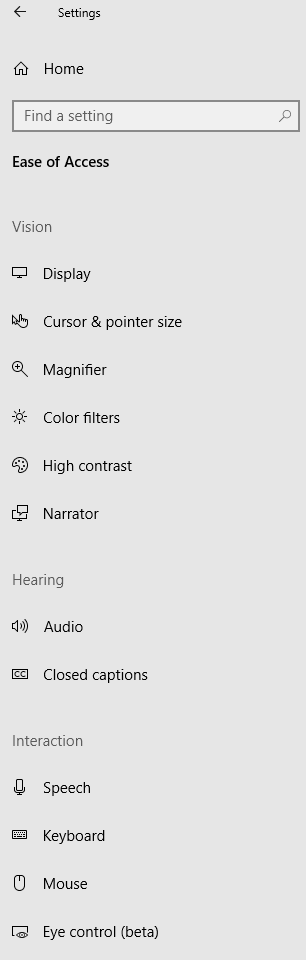
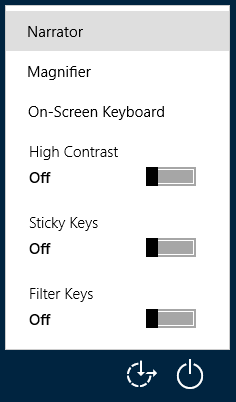
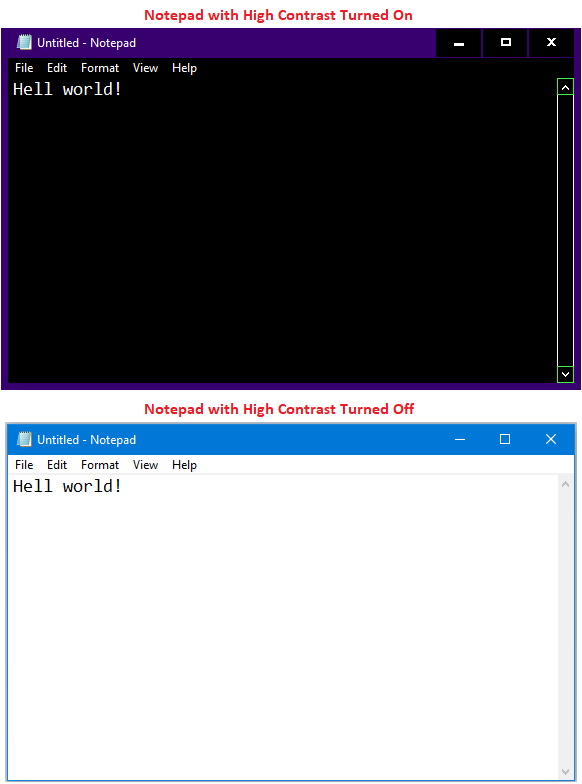
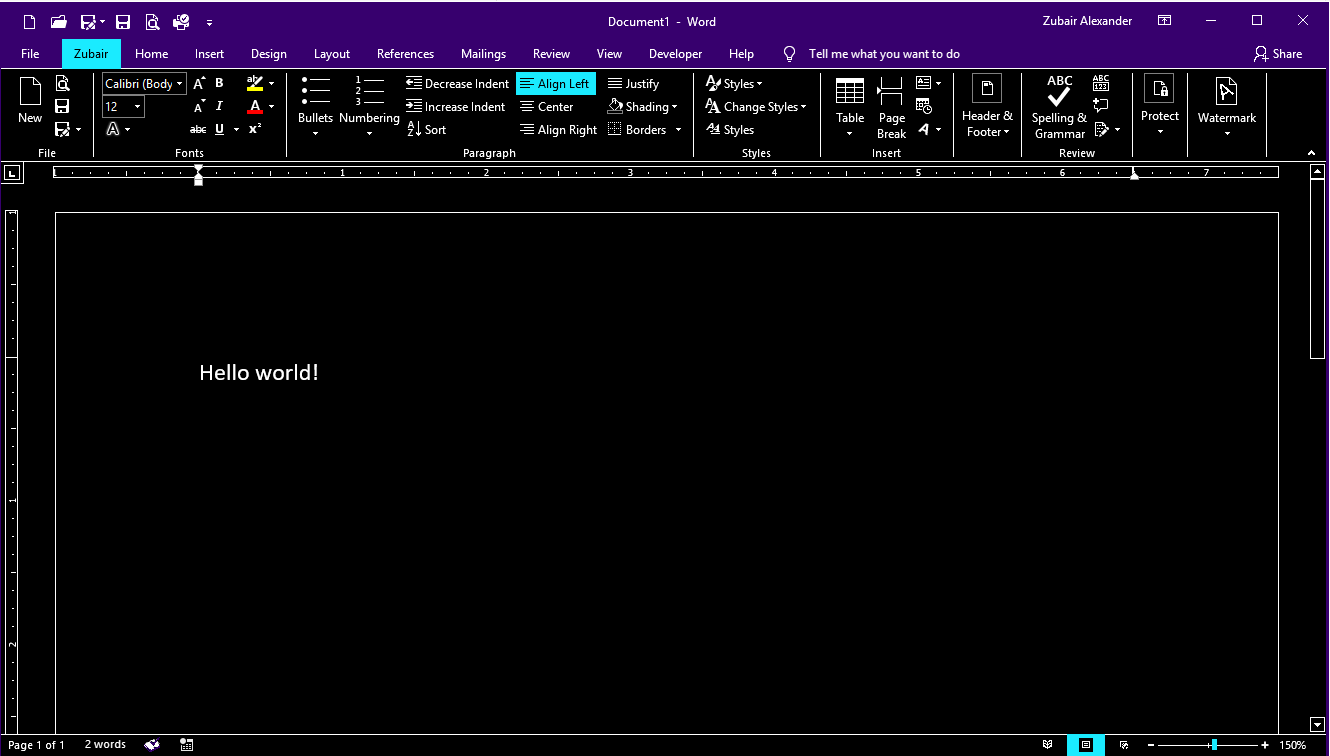



I know its an old post but just wondering if this just apply for the enterprise version of windows 10…
as for my testing does not work on win10 pro.
Rubens, I have only tested it on Windows 10 Enterprise. I don’t believe I’ve tried it on Windows 10 Pro yet. When I have some time, I may try it on Windows 10 Pro. In the meantime, I will update my article to point out that I’ve tested it only on Windows 10 Pro. Thanks for your feedback.
Thanks Zubair, that was fast ;P
actually im trying to implement the following:
https://docs.microsoft.com/en-gb/windows-hardware/customize/desktop/unattend/microsoft-windows-embedded-embeddedlogon-brandingneutral
but did not succeeed then found your post…hehe
enabled the feature using dism and created the answer file ‘autounattend.xml’ on the install media..once deployed the feature its enabled but the icon stills there…so il find out if such feature its just for the enterprise version even if it can be enabled on win 10 pro…windows sim not working for me after latest update so im just messing around as cannot find an easy answer on this…
again, thanks!
Great article,
But I can’t seem to find the Windows Embedded folder to begin with :/
I’m using the Enterprise LTSC
Zubair, have you made any progress for Windows 10 Pro regarding removing the Ease of Access from the logon screen? I looked at Ruben’s link, but am not familiar with XML (newbie to IT).
I attempted to use the process you first described, restarted the computer, but the Ease of Access is still present.
Thank you for the effort to educate me…
@John: I haven’t had a chance to try this on a Windows 10 Pro. If I do get a chance I will let you know (if I have your valid email). If it hasn’t worked for you and Rubens, it may not work on Windows 10 Pro. I have implemented this successfully on Windows 10 Enterprise on lots of computers.
The Branding Neutral entry I mentioned in step 8 requires a registry change, which you probably have already tried. The XML file mentioned by Rubens has to do with organizations implementing this solution on multiple computers. You are probably making this change on just one Windows 10 Pro computer so the XML file doesn’t apply to you.
Hi. My baby pressed some buttons on my laptop and it won’t turn on anymore. It has black screen and some arrows and a mini keyboard on the screen. How do I get off from the ease of access and get back to the normal screen? I would appreciate a quick response. Thank you
@Maddy: Try using ALT+F4 key combination on the keyboard to get rid of the Ease of Access screen.
Thank you for the quick reply. It doesn’t get off with that combination of keys..
@Maddie: Okay, can you try the keyboard shortcuts in the “Additional accessibility keyboard shortcuts” section in this Microsoft document https://support.microsoft.com/en-us/help/13810/windows-keyboard-shortcuts-accessibility?
For example, you can press the “Windows logo key + U” on your keyboard to bring the Ease of Access window. Here you can turn on and off several features. Under the keyboard section, I always turn off every single option, except the last two for making it easier to type. This will be helpful because your baby may press the Shift key five times, which will turn on the Sticky keys, or hold the Right Shift key too long, which will turn filter keys on.
You can use the combination “Windows Logo key + CTRL + O” (that’s letter O, not zero) to turn the on-screen keyboard on or off.
Hi, is it possible to CREATE my own custom button (not to remove the existing one) and add functionality to it ?
Thanks!
@Nat: I am not aware of any software or any registry hacks that will allow you to add your own custom buttons.
@Zubair thanks a lot!
So another question, is there a way for CHANGING the picture of existing icon, like the ease of access button icon (in the logon screen)?
@Nat: I am not sure if Windows will allow us to change the default icons on the login screen. Frankly, I haven’t haven’t poked around in the registry to see if that’s possible. If I find a way, I will send you an email and will also update this article.
Stay safe!
Tried on Windows 10 Pro and it didn’t work, unfortunately. I suppose it’s only an option for Windows 10 Enterprise.
@Matt: Yes, you are correct. Unfortunately, it doesn’t work on Windows 10 Pro.
Many thanks!
It does not work on Windows build 22H2 or later.