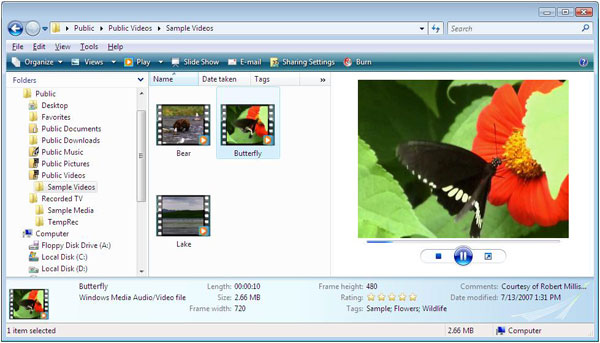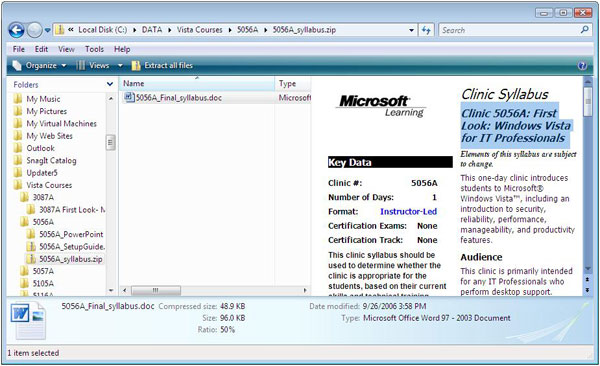Preview Pane: A Cool New Feature in Windows Vista

Windows Vista contains a new feature that allows you to quickly preview the contents of documents and pictures without opening them first in the application. Here’s how it works.
Within Windows Explorer in Windows Vista, you can adjust the view to large icons, or even extra large icons, from the Views menu. However, you can’t really read the contents of a Word document or select and copy data because such a small thumbnail preview only gives you a hint of what the content may be, it’s not meant to actually read the content. In case of a photograph, the extra large icon, or even large icon is much more useful. In order to view as much information as possible, you should enable all three panes: Preview pane, Details pane, and Navigation pane in Windows Explorer. These can be enabled by clicking on Organize, Layout. You will not see a check mark next to them but they toggle between enable and disable. By the way, you can click and drag the dividers between the various panes to view more or less content.
As I mentioned earlier, the Preview pane is a new option in Windows Vista that allows you to view the contents of a file without opening it. This is true for documents as well as pictures. The preview pane will work for any application that supports this feature. For example, it will work with Office 2007 applications, PDF files, JPEGs, GIFs, HTML files, Windows Media Audio/Video files, etc. The preview pane is a great feature because it is so much faster to preview the documents in Windows Explorer rather than loading them in Word or PowerPoint. The following screen shot shows a preview of a sample video file with all three panes enabled in the Explorer window. The preview pane is one of the several features from Macintosh OS X that are now available in Windows Vista.
When working with documents, such as Microsoft Word, you can select individual text and then copy it. You can even perform these functions in a zipped file without extracting the file.
NOTE: You can copy from a document but you can’t paste text into a document in preview pane because preview pane is a viewer, not an editor.
Here’s a preview of a sample zip file that contains a Word document.
I discovered an interesting “feature” while working with preview pane. When I previewed a Word 2007 document that contained a logo, I was only able to see the text but not the logo. However, if I clicked anywhere inside the document, the logo became visible. If you have any interesting observations to share with the readers, please let me know.