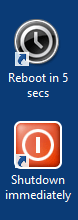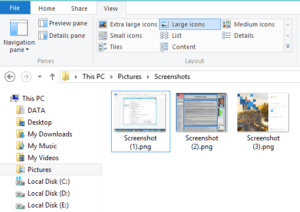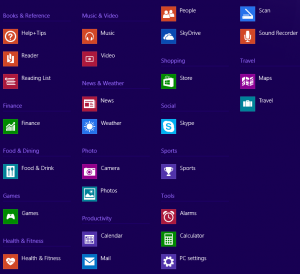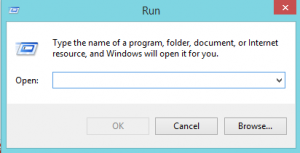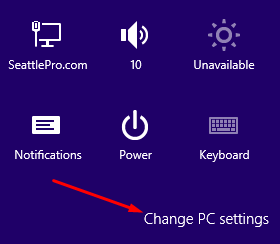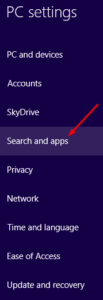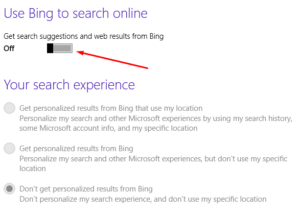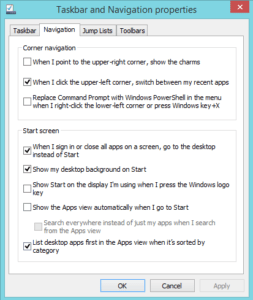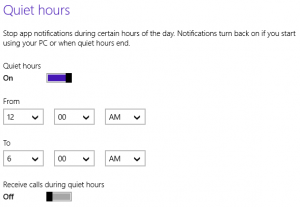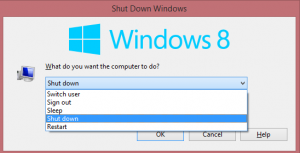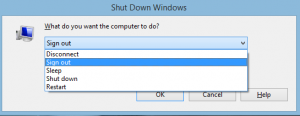My Favorite Windows 8.1 Tips and Tricks

Windows 8.1 has lots of cool features, hotkeys, and shortcuts. These are likely to work in Windows 8 as well. I hardly know anyone who wouldn’t want to take advantage of the free upgrade from Windows 8 to Windows 8.1 and that’s why I prefer to talk about Windows 8.1 in my articles instead of both Windows 8 and Windows 8.1. Another reason that I refer exclusively to Windows 8.1 is that I don’t test my tips and tricks on Windows 8 and therefore can’t say for sure if everything in my Windows 8.1 articles will also apply to Windows 8.
Here are some of my favorite Windows 8.1 tips, tricks and shortcuts. I hope to add more tips in the future as I discover them. By the way, they are not necessarily in any particular order.
1. Quickly Shutdown Windows 8.1
On my Microsoft Surface 2 tablet I use the downward swipe to quickly turn off the tablet. On a Windows 8.1 desktop computer, you can use SlideToShutdown.exe utility by creating a shortcut for C:\Windows\System32\slidetoshutdown.exe and then pin it to the taskbar. To shutdown your computer, click the shortcut icon on the taskbar and then use your mouse to swipe down to shutdown the computer. Another quick way to immediately shutdown or reboot the computer is to create a shortcut with the following commands on the desktop or pin them to the taskbar.
To shutdown the computer immediately: C:\Windows\System32\shutdown.exe -s -t 0
(to shutdown in 5 seconds, change the value of time at the end to 5)
To reboot computer in 5 seconds: C:\Windows\System32\shutdown.exe -r -t 5
(to reboot in 10 seconds, change the value of time at the end to 10)
Frankly, these options were more useful in Windows 8 where Microsoft decided to bury the shutdown command under several layers and clicks. In Windows 8.1 because the Start icon is now pinned to the taskbar, you can quickly get to the shutdown and sign out command using the mouse.
NOTE: The shutdown.exe utility is built into the client operating system in Windows 8/7/Vista/XP and Windows Servers 2012/2008/2003.
2. Save Screenshots Using Windows Key + Print Screen
As you may know, using Print Screen copies the entire desktop to the clipboard which you can paste into a program, such as Paint or Word. However, that requires extra steps. If you want to take screenshots and automatically save it to your Pictures\Screenshots folder then use Windows Key + Print Screen. Keep in mind that this works only for the entire desktop screenshot, not just a window on the desktop.
3. Switch Between Desktop and Start Screen
Use the Windows key, or use CTRL + ESC to quickly switch between the Desktop and the Start screen.
4. Close Unwanted Apps
In Windows 8.1, there are two types of applications (or apps) and it is important to understand the difference. The traditional apps such as Word, Excel, Dreamweaver, Photoshop, Notepad, Paint, Wordpad, etc. are usually referred to as “Desktop Apps.” The second types of apps are what I call the “Store Apps”, which you can download from the store. They are either free or you may have to purchase them. Technically, not all store apps have to be downloaded from the store, there are some store apps that are included in the operating system but I would use the terminology Store Apps and Desktop Apps in this article. By the way, store apps are also sometimes called Metro Apps but because Microsoft decided to not use the “Metro” terminology I don’t call them Metro Apps anymore. The following screenshot shows the common store apps that are installed by the Windows 8.1 operating system.
Once you start a store app, it is not very intuitive on how to shut it down. In fact, a lot of people find it difficult to figure out how to get out of some of these store apps so they can go back to either the Start screen or the desktop. Some people have figured out that if you move your mouse in the upper left hand corner of the screen you can get back to the desktop and then if you move your mouse in the left hand corner again, you can right-click to close the store app. Whew! that’s a lot of work to close an app. Here’s the quickest way to close a store app so it is no longer running in the background. While the store app is running, move the mouse anywhere to the top of the screen (except top left or top right) until your mouse cursor turns into a hand icon. Then simply click and drag the app to the bottom of the screen and hold it there until the app flips over. This will completely stop all processes associated with the app.
NOTE: Just so you know, Microsoft says that the store apps don’t slow down your PC and you can leave them running in the background. If you don’t use them they will eventually close automatically. You should still close the desktop apps if you are not using them and especially before shutting down the computer.
If you prefer keyboard over mouse, you can close the store apps using the ALT + F4 combination. If I am not mistaken, this key combination for closing the window has been around since Windows for Workgroups, Microsoft’s first Windows network operating client.
5. Start All the Apps from Desktop
One thing that is very inconvenient for Windows 8.1 users is finding apps buried in the start screen. Yes, you can Search for them if you know the name but that still requires at least 4 clicks. What if you were able to start all your apps right from the desktop without going to the Start screen? Well, you can. Here’s how.
a) Right-click on the desktop.
b) Select New, Shortcut.
c) For the location of the item type Explorer.exe shell:AppsFolder.
d) For the name type something intuitive, such as My Apps.
e) Click Finish.
Now you can pin the shortcut to the taskbar for quick access to all your apps. You can even arrange them alphabetically in File Explorer to make it easier to find them. I prefer the default Tile view but you can experiment with different views. To change the default icon, go to the Properties of the shortcut and on the Shortcut tab click Change Icon. Delete the text in the box Look for icons in this file and then press ENTER. Now you will be able to choose from more than 300 hundreds icons in the Shell32.dll.
6. Hot Keys to Access Run Box
I use the Run box a lot in Windows. In fact, I have pinned it to my taskbar right next to the Start icon and that’s how I usually start my apps by typing the name of the app in the Run box, such as Word, Excel, Notepad, etc.
Besides pinning to the taskbar you can also get to it quickly by using the Windows + R key combination.
A third option is to right-click on the Start screen in Windows 8.1 and select Run.
7. Prevent Sending Your Personal Information Secretly to Microsoft Behind the Scenes
If you install Windows 8.1 using the default options it will send your personal information to Microsoft behind the scenes. At least the following information is sent to Microsoft.
a) The Web sites you visit
b) Your Microsoft account information
c) Your specific location
All this is done under the disguise of “Use Bing to search onliine.” You can disable this feature by turning off the Bing Search. Here are the instructions.
1. Use Windows key + I to bring up the charms bar. You can also move your mouse to the lower right hand corner to bring up the charms bar.
2. Select Change PC Settings.
3. In the PC Settings select Search and Apps.
4. Turn Off the option Use Bing to search online. This option hardly does any good. Frankly, if you want to search online you are likely to use Google. If you are really interested in using Bing in your browser you can still do that. This has nothing to do with searching for information in your browser. This is just a clever way to get people to send their personal information to Microsoft so they can use it to their advantage, which in my way is a serious privacy concern. Notice this option is listed under Search and apps, rather than the Privacy section. Pretty clever, eh?
8. Customize Navigation
Unlike Windows 8, now you have much more control over your navigation in Windows 8.1. Right-click on a blank area on the taskbar at the bottom of the screen and select Properties. On the Navigation tab customize the behavior for the corner navigation and the Start screen.
The navigation options are pretty self-explanatory. I have the above options checked on my Windows 8.1. For example, I prefer to show my desktop background on start and list my desktop apps first in the Apps view when it’s sorted by category. I also prefer to go to my desktop when I sign in, instead of going to the default Start screen. One thing that bugs me a lot, especially when I am connected to other computers in Terminals or Remote Desktop Connection Manager, is that when I move my mouse to the upper right corner of the screen it brings up the charms bar and restricts my view. Now I have disabled this option in the Corner navigation section. If I need to access the charms bar I simply use Windows key + I or move my mouse in the lower right hand corner.
9. Turn Off App Notification During Certain Hours
Don’t want your apps to notify you during certain hours of the day? No problem. Change the settings in Search and apps -> Notifications. By default, the quiet hours are between midnight and 6am local time.
10. Quickly Shutdown, Restart, Switch user, Sign Out or Sleep using ALT+F4
I mentioned earlier that you can use the ALT+F4 combination on your keyboard to close the Store App. If you are on your desktop (not in a Window, like File Explorer, or Word) and use the ALT+F4 combination you will see the following menu. You may find this option much more convenient than some of the other routes that you have to take for certain tasks, like switch user.
You can use the ALT+F4 even on a remote computer where you are connected using the Remote Desktop Protocol. In that case you will also see an option to Disconnect rather than the Switch user option, as shown below.
Copyright ©2014 Zubair Alexander. All rights reserved.