Installing 64-bit PDF iFilter 9 for SharePoint on Windows Server 2008

Unlike Office icons (Word, Excel, etc.), by default, PDF icons are not displayed on the Microsoft Office SharePoint Server (MOSS) 2007 or SharePoint Server 2010 sites when you add a PDF document. Also, you cannot search the contents of a PDF file and the search results do not display PDF icons. For Windows Server 2003 (32- and 64-bit) there are some KB articles and other documentation that shows you exactly how to display a PDF icon. I couldn’t find any documentation for 64-bit Windows Server 2008 and wasn’t able to get the icon to display using the Windows Server 2003 (x64) instructions from Microsoft. I tried Microsoft blogs, KB articles, and other Web sites but the instructions for Windows Server 2003 didn’t work for my Windows Server 2008. If you are able to get them to work that’s great. If not, read on.
Recently I discovered that Adobe finally came out with a new Adobe iFilter 9 for 64-bit platforms which allows searching PDF files on 64-bit Windows platforms for MOSS 2007, Exchange 2007, and SQL Server 2005. I tried this new iFilter and was able to get it to work. I also tried the iFilter on SharePoint Server 2010 and it worked flawlessly. I decided to document these instructions for people who may be running SharePoint on Windows Server 2008.
By the way, Adobe has tested their iFilter 9 on the following systems:
Desktop environment
• Microsoft Windows XP x64 with Service Pack 2: Windows Desktop Search 3 and 4, Windows Indexing Service
• Microsoft Windows Vista x64 with Service Pack 1: Windows Search 4
Server environment
• Microsoft Windows Server 2003 x64 Edition R2 with Service Pack 2: SharePoint Server 2007, Exchange Server 2007, Windows Desktop Search 3
• Microsoft Windows Server 2008 x64 with Service Pack 1: SharePoint Server 2007, SQL Server 2005, Windows Search 4
Installation
Adobe has not tested the iFilter on MOSS 2007 running on Windows Server 2008. I am not sure why they didn’t bother testing on MOSS 2007, but I did and it works. Here are the step-by-step instructions on how to install the iFilter 9. You can use the following instructions for both MOSS 2007 and SharePoint Server 2010. Just replace the references to 12 hive with 14 hive in steps 5-9.
1. Download the Adobe iFilter 9 for 64-bit platforms. I found a few errors in the Adobe’s document that tells you how to configure the iFilter. Therefore, I suggest that you use the following instructions instead to avoid confusion.
2. Unzip the PDFiFilter64installer.zip file.
3. Logon with an administrator account and double-click the PDFFilter64installer.msi to start the installation.
4. After the installation is complete, add the location of the Adobe’s Reader to your path in the environment variables (Control Panel\System\Advanced\Environment Variables). For example, C:\Program Files\Adobe\Reader 8.0\Reader. It should point to the folder where the Adobe Reader executable file is located.
5. Now you need to verify that the PDF information has been added to the registry.
a. Start, Run, Regedit.
b. Go to HKEY_LOCAL_MACHINE\SOFTWARE\Microsoft\Office Server\12.0\Search\Applications\{site GUID}\Gather\Portal_Content\Extensions\ExtensionList. You need to do this for all your sites so go to each GUID that represents the site and make the change.
c. If you see a PDF extension then just skip to Step 6 . If PDF extension is missing, then continue with the next step d.
d. Right-click on right-side Extension List pane and select New > String Value.
e. Add a name for the new Registry Key (e.g., if you have 37 entries already then add a new entry and name it 38).
f. Double-click the new Registry Key and for the Value data enter “pdf”.Note: This step can also be accomplished in the SharePoint Server Search Administration page by adding ‘pdf’ to the list of File Types in Search Administration->File Types. This will automatically add an entry for ‘pdf’ filetype.
6. Verify that PDF has the correct settings in another registry location.
a. Go to HKEY_LOCAL_MACHINE\SOFTWARE\Microsoft\Office Server\12.0\Search\Setup\Filters\.pdf.
b. Verify that the following values are present. If they are not, you need to add a .pdf key and create the following entries.
NOTE: The instructions in italics work for SharePoint Server 2010.
– <REG_SZ> Default = <value not set>
(you do this by adding a new key under Filters)
– <REG_SZ> Extension = pdf
(you do this by adding a new String value, then modify it to add Value data pdf)
– <REG_DWORD> FileTypeBucket = 1
( you do this by adding a new DWORD (32-bit) Value and setting it to 1)
– <REG_SZ> MimeTypes = application/pdf
(you do this by adding a new String value, then modify it to add application/pdf)
Your screen should look like this.
7. Next you need to verify that PDF has the correct settings in a couple of additional registry locations.
a. In the registry editor go to: HKEY_LOCAL_MACHINE\SOFTWARE\Microsoft\Office Server\12.0\Search\Setup\ContentIndexCommon\Filters\Extension\.pdf.
b. Modify or create the key and replace the values with the following. If you create a new .pdf key there will be a (Default) REG_SZ (value not set) entry created automatically which cannot be deleted. Just leave that value alone. That value has parenthesis around it, while the new value that you will create does not.
Name = Default
Type = <REG_MULTI_SZ> (In SharePoint 2010 this is created by adding a Multi-String Value)
Data = {E8978DA6-047F-4E3D-9C78-CDBE46041603}a. In the registry editor go to: HKEY_LOCAL_MACHINE\SOFTWARE\Microsoft\Shared Tools\Web Server Extensions\12.0\Search\Setup\ContentIndexCommon\Filters\Extension\.pdf.
b. Modify or create the entry and replace the values with the following.
Name = Default
Type = <REG_MULTI_SZ> (In SharePoint 2010 this is created by adding a Multi-String Value)
Data = {E8978DA6-047F-4E3D-9C78-CDBE46041603}Please note that although the two registry entries listed above look similar, they are not. One is in the Office Server section while the other is in Shared Tools\Web Server Extensions. The value of the data in both cases must be the same, i.e. {E8978DA6-047F-4E3D-9C78-CDBE46041603}.
8. Download the PDF logo from Adobe and copy the logo to the following location:
C:\Program Files\Common Files\Microsoft Shared\web server extensions\12\TEMPLATE\IMAGES.
9. Add an entry in DOCICON.XML for the pdf icon in the following location:
C:\Program Files\Common Files\Microsoft Shared\Web Server Extensions\12\TEMPLATE\XML. The following entry needs to be added to the <ByExtension> section of the DOCICON.XML file.
<Mapping Key=”pdf” Value=”pdf.gif”/>
If you are using a different file name for the GIF file, make sure that you replace “pdf.gif” with the name of your file.
10. Restart SharePoint search services. At the command prompt type:
net stop osearch
net start osearch
For SharePoint Server 2010 type:
net stop osearch14
net start osearch14
11. At the command prompt, restart IIS by typing:
IISRESET
12. At this point you should be able to see the PDF icon next to Adobe PDF files and the search results should display content from PDF documents along with a PDF icon.
Troubleshooting Tips
1. Make sure that you restart the search service and run IISRESET when you are done making the changes.
2. Depending on the order of changes you made, you may have to start a full crawl to index all the files.
3. Look for any typos in the entry you made in the DOCICON.XML file. Also, make sure that the entry was added to the <ByExtension> section of the DOCICON.XML file. This is one of the most common reason for failures.
4. Make sure that the name of the icon file matches with the entry in the DOCICON.XML file. For example, if your icon file is called PDF16, make sure you use the same name (PDF16.GIF) in the DOCICON.XML file.
5. If you used spaces at the beginning of the line, your PDF iFilter may not display the information as expected. There needs to be a tab at the beginning of the line, not spaces. Therefore, I recommend that you copy an existing entry in the DOCICON.XML file and then modify it for your PDF iFilter.
6. The icon that can be downloaded from Adobe’s Web site is 17×17 pixels. I read somewhere that the icon must be 8-bit and 16×16 pixels. I haven’t spent time to verify this (although I know others have used it on Windows Server 2003 32-bit and it worked for them) but when I couldn’t get mine to work I replaced my 17×17 icon with a 16×16 PDF icon. In my case there could be other reasons for the lack of icon display but if you can’t get your PDF icon to display you might want to try using this 16×16 pixel icon.
7. Make sure you make the changes in both places in step 7 of the instructions.
8. Whenever you make changes to the DOCICON.XML file, you need to run IISRESET at the command prompt. Refresh your browser to see the effect of the changes.
9. If you get an error when you try to save the DOCICON.XML file that it is used by another process, simply stop the Web service, save the file and then restart the service.
10. Gotcha! Be careful when you copy any code. For example, if you have copied the code from a Web site (e.g., step 9 in the previous step) you might want to paste it into notepad and them copy it from Notepad before pasting it into DOCICON.XML file to ensure that your text is pure ASCII text. When you copy the code from this page the double quotes are replaced with curly quotes. Watch out for this one because it is very easy to overlook.
11. You might find the following link helpful:
http://support.microsoft.com/?id=555209
NOTE:
I wrote this article originally in January 2009 for MOSS 2007 and have updated it a few times to cover SharePoint 2010. As I mentioned earlier, you can also use these instructions for SharePoint Server 2010. Just replace the references to 12 hive with 14 hive in steps 5-9.
Original publication: 1/18/2009
Updated: 5/2/2010
Updated: 4/26/11
Updated: 5/12/11
Updated: 10/29/11
Last Update: 10/26/12
Copyright ©2009 Zubair Alexander. All rights reserved.
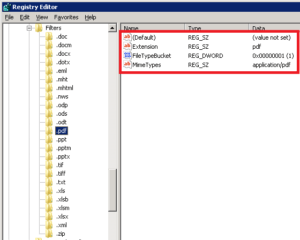



Thanks for your instructions. I installed Adobe’s 64 bit filter on Windows Server 2008, with MOSS 2007. I did NOT need to add the iFilter folder to the path. I DID use Adobe’s 17×17 icon and the icon shows up in the Central Administration, Search, File Types page. I definitely made the correction to DOCICON.XML per your instructions.
Hi Zubair,
Between yours and adobes I got the ifilter in OK.
Icon shows up at17x17 no problem.
But it still doesn’t crawl the contents of a pdf. I can access the metadata only. Is there a work around or is this is in its infancy?
Thanks
Got it to work, had to add the exact value in regedit {E8978DA6-047F-4E3D-9C78-CDBE46041603}
which I had left at the default value. So maybe just clarify this is a must. The adobe pdf was vague on this.
Otherwise thanks for the info.
Kevin,
Thanks for the tip. Glad you got it working.
Has anyone gotten this to work with MOSS 2007 SP2 + Windows 2008 R2??
The PDF image shows in the results when I search for something like file name or other meta but the PDFs will not crawl.
I get this error:
Crawled (The filtering process could not process this item. This might be because you do not have the latest file filter for this type of item. Install the corresponding filter and retry your crawl. )
Great Stuff. Thanks for the excellent information!
Greetings to all,
We have a 64-bit server with iFilter9 PDF installed. It tracks PDF files fine unless they are digitally signed. We have a 32-bit server with iFilter6 PDF installed that tracks both signed and unsigned documents.
Has anyone had this problem and was able to resolve it? I would appreciate any comments.
We installed iFilter, posted PDF files, and the search is fine. But when we tried to search the PDF file that was posted before iFilter was installed, we can’t get any results. We did a “full crawl” after iFilter was installed, still no results. If I change the properties of PDF files that were posted earlier then I can get the search results. Since we had tons of PDF files posted before iFilter was installed, we can’t change every file property to make search work.
If anyone had similar problems and have a solution for this, please share your knowledge, I really appreciate your help.
Thanks.
Will the PDF ifilter crawl PDF documents created in French or Dutch too, or it just crawls English PDF documents?
Tina, the iFilter is supposed to be language-agnostic. Here’s what Adobe has to say about that:
“Adobe PDF IFilter has no user interface and therefore is language-agnostic. It is tested and supported in Tier 1 languages (English, French, German, and Japanese), utilizing operating systems in the above languages and text within Adobe PDF files in the above languages.”
The latest iFilter is available here: http://www.adobe.com/support/downloads/detail.jsp?ftpID=2611.
Working great for SharePoint 2010, Windows 7 64 bit, Adobe Reader 9, Adobe Acrobat 9 and i.e. 9 64 bit beta.
Just change 12 to 14 in the path and use “net stop osearch14” instead of osearch in both start and stop.
Great work, this is the only tip worked for me after many trials and other tips on the Web.