How to Synchronize HTC EVO 4G Contacts List to Outlook

I recently ordered an HTC EVO 4G through my telecommunication Web site. Because I am a broker for all the major wireless providers in USA, I have the luxury to pick from one of the more than 65 free phones, or get one of the high-end phones at a discount. After researching for over two months, I decided to settle on HTC EVO 4G from Sprint. I have to wait for four weeks because HTC EVO is one of the most popular smart phones in the market today and HTC can’t make them fast enough to keep up with the demand. Especially, with all the iPhone issues in the news lately, people are very interested in HTC EVO 4G. Luckily, 4G wireless network is widely available in the Seattle area.
The wait for my HTC EVO was totally worth it. I could have waited for Microsoft’s Windows Phone 7 smart phone but just like any other product, it will take Microsoft a while to fix all the bugs. Although everything I have heard about Windows Phone 7 is encouraging and Microsoft is supposedly going to spend 1 billion (that’s not a misprint…..that’s a billion with a B) to market Windows Phone 7 around the world. I like Windows Mobile OS but wanted to try Android for a change.
Here are the step-by-step instructions on how to synchronize your HTC EVO Contacts list to Outlook.
- Download and install the latest version of HTC Sync. At the time of writing, the latest version was 2.0.40 that came out on 6/16/2010. I have tested the software successfully on Windows 7 and Windows XP SP3.
- Start the HTC Sync software from Start, All Programs, HTC, HTC Sync. You won’t be able to configure the Sync Manager until you have plugged the USB cable from your phone (micro USB connector) to the USB port on your PC.
- On your HTC EVO you will see a screen that prompts you to choose a connection type. There are four options:
1. Charge only
2. HTC Sync
3. Disk drive
4. USB tethering
Select HTC Sync and then tap Done. - You will be prompted to select a name for your phone. The default option is “My HTC Evo 4G.”
- As soon as you are connected to your PC, you will see a third option on your HTC Sync screen on your PC called Application Installer.
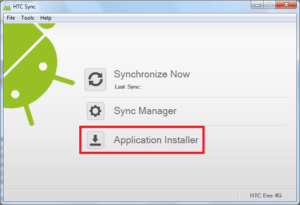
- Double-click the Sync Manager and then click the icon next to Settings to load the Sync Manager Settings window. Here you can configure the options to sync only the Contacts, or the Calendar, or both. You can also configure how to resolve any conflicts between the contacts on your mobile phone and the Outlook.
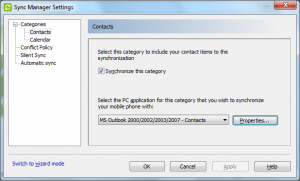
- Configure the settings as necessary. For example, if you have multiple Contacts lists, such as one in your Inbox and one in your PST file, and you want to make sure that you keep your Mobile Contacts list separate from your Outlook Contacts list like I do, you need to specify which Contacts list you want to sync. By default, the HTC Sync will synchronize the default Contacts folder, which may be the one in the Inbox. If you only have one Contacts list and you want it to be the same on both your HTC EVO and Outlook then you have nothing to worry about. On the other hand, if you want to keep the two lists separate, like I do, then you need to be careful or else you will end up making a mess of your existing Contact list. If you have more than one Contacts list, click on the Properties button in step 6 and then clear the box Use default Contacts folder.Note: As a precaution, you should backup your Outlook Contacts list and also export your contacts list on your HTC EVO. To export HTC Contacts list go to Contacts, Menu, Import/Export, Export to SD card. If it’s the first time you are exporting the list you will be prompted to export your Contacts list to “/sdcard/pcsc_pcsc_00001.vcf”. If it’s the second time the name will be “/sdcard/pcsc_pcsc_00002.vcf”, and so on. Click OK to export the list. You can import a backed up list at a later time if necessary.
- Click the Set Folder button and select the appropriate Contacts list.
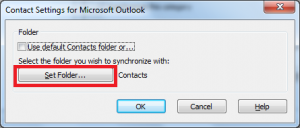
- If you don’t want to synchronize the calendar, then clear the box Synchronize this category under Categories, Calendar.
- Usually you don’t have to modify the Conflict Policy and Silent Sync options.
- Click Automatic Sync and select the appropriate options. I prefer a manual sync because I don’t sync my calendar, I only sync my Contacts list and it doesn’t need to be synchronized too often. If you are synchronizing your calendar then you may be interested in the automatic start of synchronization.
- Click OK to apply the changes and close the Sync Manager window.
- You can start the synchronization either from the Sync Manager on your PC or your mobile phone HTC EVO. I usually start the synchronization from my mobile phone.
- You will see the synchronization process start as the data is prepared from your phone.
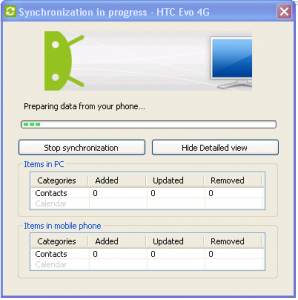
- During the synchronization process you will see the progress as records are added (if it’s the first time) or synchronized with your Outlook.
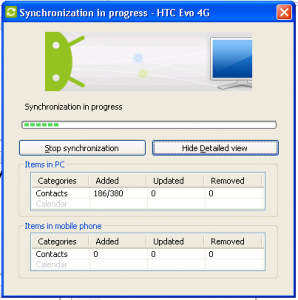
- Once the process is complete you can verify that all the Contacts were added, updated, or removed.
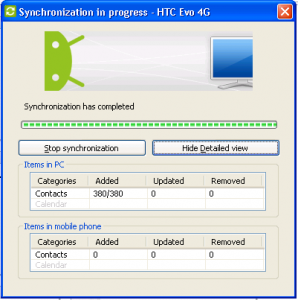
- The Synchronization Summary report shows you all the details.
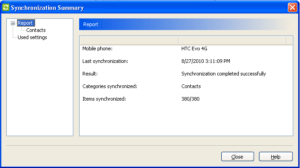
- It also shows you the options that you select in the Used settings section.
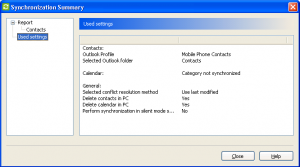
So far I am loving HTC EVO 4G. Because there are so many things you can do on a smart phone these days, I think securing the information should be a major concern for all the mobile phone users. I hope to write about securing smart phones, especially HTC EVO in a future post.
Troubleshooting Tips
As you can see, the process of synchronization of data between your Outlook and HTC EVO is pretty straight forward. However, there a couple of things to keep in mind when you are troubleshooting.
Make sure that you configure the Sync Manager before you start synchronization because if you accept all the defaults it will synchronize the default folder. This is not an issue if you have only one Contacts list but if you have multiple Contact lists you may experience some unpleasant surprises.
If you are unable to get your data synchronized, make sure that you select the second option “HTC Sync” in step 3 on your HTC EVO. Sometimes if you are not looking at your cell phone, the option may default to Charge only and disappear off your screen.
Copyright ©2010 Zubair Alexander. All rights reserved.
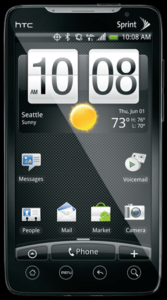




Thank you for a complete article, Zubair. I have been able to sync but I do have one problem.
On Outlook you enter names “first last”. Display as: “last, first”. When synching my contact list it comes out as “first last”. I want it to be “last, first”. Can I make this automatic?
Thanks…Jerry
Hi Jerry,
I am not sure what version of Outlook you are using but even though Outlook files the names as Last, First when you enter a full name, the default behavior can be changed. If your question has to do with the way the columns are displayed in Outlook, you can change the way the information is displayed. Go to View, View Settings, Columns and add/remove or change the order of the columns. If you want the columns in Outlook to to display “Last, First” then add the column Files As to the list and move it to the top of the order. The first column will display names “Last First.”
if you are trying to arrange them in that order on your HTC EVO, you might want to experiment by rearranging the order in Outlook and then import the Contacts list into HTC EVO. The import is not always perfect, especially if you import a list from a different phone into your new phone. Sometimes there are extra backslashes added to the addresses before the commas and there are other minor glitches in the conversion as well because the columns in HTC EVO may not match exactly from what you have in Outlook or another phone.
Great Article. I have successfully synced my HTC EVO several times, but I’m having a problem. My wife also has EVO, Outlook on a networked PC and HTC Sync. Somehow my contacts in Outlook keep changing to her contacts. I have deleted them and re-synced mine, but I don’t understand how I can be having this issue if there is no Bluetooth or WiFi on either PC. Can HTC Sync be crossing the network to my Outlook on my PC? That doesn’t sound right.
I read through your excellent description of setting up the sync, however you did not mention setting up or running the “application Installer”.
I am having the problem of when I click on “sync now”, the process appears to start, however it fails to work…I get a error of “2 general” and a message “error due to “sync could not be started”.
I am wondering if I missed a step somewhere with the “application Installer”. When I click on that it asks for a “file name” that will be installed on the phone. I have NO CLUE what file it is asking me to install on the phone and I am wondering if this is the missing piece.
HELP!!!!