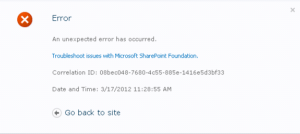How to Fix the Error “An unexpected error has occurred” When You Try to Configure a Newly Created UPS Service

I recently installed a new SharePoint Server 2010 Enterprise for a client. I also installed a SQL Server 2008 R2 Standard. Both were installed on separate Windows Server 2008 R2 servers running in a virtual VMware environment.
PROBLEM
After I successfully created the User Profile Synchronization (UPS) application and started the service, everything looked good. Then I went to Manage service applications in Central Administration under Application Management and clicked on the hyperlink for the newly created UPS application so I can configure Active Directory synchronization connection. Unfortunately, I received the following dreaded error.
An unexpected error has occurred.
SOLUTION
Here are some of the actions I took. I am listing all the solutions I tried because some of them are most likely to fix your error.
- Reset IIS after UPS had been provisioned. This is the most common fix for the above error.
- Verify that in addition to all the other necessary services, the two Forefront Identity Manager services have started successfully.
- SharePoint Web Services Root application pool in IIS has started.
- Health Analyzer has no errors.
- Both UPS services in Services on Server have started.
- Recycle SharePoint Central Administration v4 application pool in IIS.
- Look for anything unusual on the SQL Server 2008 R2 server. Make sure the three UPS databases exist (Profile, Sync, and Social).
- Make sure the account you are logged in as, e.g. SP_Admin, is a member of both the Farm Administrators and the local administrators group on the SharePoint server per this KB article http://support.microsoft.com/kb/981229.
- Reboot the SharePoint server.
- Clear the file system cache per this KB article: http://support.microsoft.com/kb/939308. You will find the instructions on Chaitu Madala’s blog much easier to follow.
- Stop the Windows SharePoint Services Timer service (Found in Windows Services)
- Navigate to the cache folder In Windows Server 2008, the configuration cache is in the following location: Drive:\ProgramData\Microsoft\SharePoint\Config In Windows Server 2003, the configuration cache is in the following location: Drive:\Documents and Settings\All Users\Application Data\Microsoft\SharePoint\Config Locate the folder that has the file “Cache.ini” (Note: The Application Data folder may be hidden. To view the hidden folder, change the folder options as required)
- Back up the Cache.ini file.
- Delete all the XML configuration files in the GUID folder. Do this so that you can verify that the GUID folder is replaced by new XML configuration files when the cache is rebuilt.
- Note When you empty the configuration cache in the GUID folder, make sure that you do not delete the GUID folder and the Cache.ini file that is located in the GUID folder.
- Double-click the Cache.ini file.
- On the Edit menu, click Select All. On the Edit menu, click Delete. Type 1, and then click Save on the File menu. On the File menu, click Exit.
- Start the Windows SharePoint Services Timer service
- Note The file system cache is re-created after you perform this procedure. Make sure that you perform this procedure on all servers in the server farm.
- Make sure that the Cache.ini file in the GUID folder now contains its previous value. For example, make sure that the value of the Cache.ini file is not 1.
- You may have inconsistent assembly versions on the SharePoint server after the installation of the package KB2560890. You need to make sure that you have applied all the SharePoint Server 2010 updates listed in this TechNet blog post issue #2. In may case, all the updates were already installed, except for the update 2560890. For some reason Windows Update never offered me 2560890 update. Here’s a list of the updates mentioned in the TechNet blog.
NOTE: The updates are referenced as officeserver2010 but they actually pertain to SharePoint Server 2010. There is no such thing as “Office Server 2010.” There was a Microsoft Office SharePoint Server (MOSS) 2007 but Microsoft SharePoint Server 2010 is not “Office Server 201o.”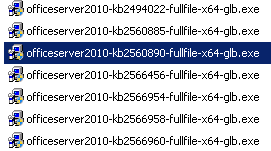
After I installed the update KB2560890 I was prompted to restart the server. After the restart the error went away and I was able to successfully manage the profile service. - Because I only needed one of the updates, I didn’t need to run the SharePoint Products and Technologies Configuration Wizard to complete the upgrade process. However, in your scenario you may consider running the wizard if necessary.
Hopefully one of the above solutions will solve your problem. In my case solution #11 did the job.
Copyright ©2012 Zubair Alexander. All rights reserved.