How to Enable Enterprise Mode in Internet Explorer 11

For those of you who are running Web apps that were written for older versions of Internet Explorer (IE), such as IE 7 or IE 8, Microsoft has introduced a new “Enterprise Mode” in Windows 8.1 Update and Windows 7 devices. This mode is a compatibility mode that allows Web apps written for older versions of IE to run in IE 11. However, this mode is not enabled by default but you can enable this mode using the Group Policy as described later in this article.
Some new features in IE 11 don’t play well with the older apps. For example, even though IE 11 gets a significant performance gain by using the new tab switching feature, this feature can potentially cause some navigation errors on older third-party toolbars. Therefore, IE 11’s Enterprise Mode turns this feature off.
According to Microsoft, the Enterprise Mode includes the following features.
- Tool-based management for website lists. You can use the Enterprise Mode Site List Manager tool to add individual website domains and domain paths and to specify whether the site renders using a modified browser configuration that’s designed to avoid the common compatibility problems. You can download the Enterprise Mode Site List Manager tool from the Internet Explorer Download Center.
- Improved app and web site compatibility. Through improved emulation, Enterprise Mode lets many legacy apps run unmodified on Internet Explorer 11, supporting a number of site patterns that aren’t currently supported by Internet Explorer 11 doc-modes.
- Centralized control. You can specify the websites or apps to interpret using Enterprise Mode, through either an XML file on a website or stored locally. Domains and paths within those domains can be treated differently, allowing granular control. Additionally, you can use Group Policy to let users turn Enterprise Mode on or off from the Tools menu, and whether the Enterprise browser profile appears on the Emulation tab of the F12 developer tools.
- Integrated browsing. When Enterprise Mode is turned on, users can browse the web normally, while the mode changes automatically.
- Data gathering. You can configure Enterprise Mode to collect local override data, posting back to a named server. This lets you spread out the compatibility testing, by picking key users and gathering their findings to add to the central site list.
There is much more to Enterprise Mode. For example, you can add Web sites to your site list, edit the compatibility mode for specific Web sites, or export your site list so you can transfer your data and contents to someone else. Microsoft has the following useful resources documented in this article. I am posting the links here because Microsoft frequently changes the URLs to the pages on its Web site without any redirection, which means you may not be able to find these links because they will be broken, as I pointed out in my article Lack of Proper Redirection of URLs on Microsoft Sites.
Enabling Enterprise Mode Using Group Policy
You can either use Group Policy Management Console in Windows Server to enable Enterprise Mode or use the registry. Even if you don’t have a Windows Server, you can enable this feature on your Windows client computer using the local Group Policy, as described below.
- On Windows 8.1 left-click the Windows icon on the taskbar and select Run, type gpedit.msc and then press Enter. On earlier versions of Windows click Start, Run, type gpedit.msc and then press Enter. This starts the Local Group Policy Editor.
- Navigate to User Configuration -> Administrative Templates -> Windows Components -> Internet Explorer.
- In the right hand pane locate Let users turn on and use Enterprise Mode from the Tools menu.
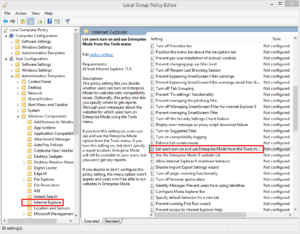
- Double-click the setting and select the Enabled radio button.
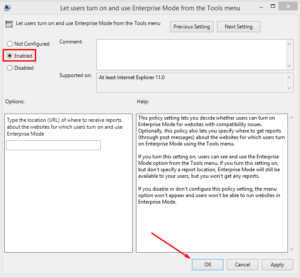
- In the Options area, type the location (URL) of your site list into the site list text box, e.g. “SiteList”=”http://localhost:8080/sites.xml”. For more information, check out the TechNet article Add sites to the Enterprise Mode site list using the Enterprise Mode Site List Manager. If you don’t type anything in the text box users will still be able to enable the Enterprise Mode, you just won’t get any reports (through post messages) about the Web sites for which users turn on Enterprise Mode using the Tools menu.
- Close the Local Group Policy Editor.
- At the command prompt type gpupdate /force to apply the Group Policy.
- Restart IE 11, or open a new IE 11 Window.
- On the main menu in IE 11 click Tools -> Enterprise Mode.
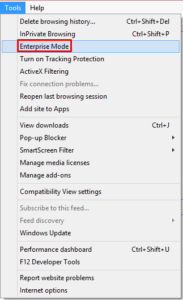
- To verify Enterprise Mode is enabled, you can go back to Tools -> Enterprise Mode. If there is a check box next to the Enterprise Mode option then the mode is enabled, otherwise it’s disabled.
Once the Enterprise Mode is available to users in IE 11, they can turn it on or off by simply going to the Tools -> Enterprise Mode and using it as a toggle switch.
Enabling the Enterprise Mode Using the Registry Editor
Another way to enable the Enterprise Mode is to use the registry editor. If you are not comfortable with modifying the registry, don’t use this method. Incorrectly modifying the registry can potentially be disastrous.
- From Start, Run type regedit.exe to start the registry editor.
- If you want only the current user to use Enterprise Mode, go to the HKEY_CURRENT_USER\Software\Microsoft\Internet Explorer\Main\EnterpriseMode registry key. If you want all the computer users to run Enterprise Mode, use the HKEY_LOCAL_MACHINE\Software\Microsoft\Internet Explorer\Main\EnterpriseMode version of this registry key.
- Type the location for where you plan to store your Enterprise Mode site list file, e.g. “SiteList”=”http://localhost:8080/sites.xml”. As mentioned earlier, this step is optional and only applies if you want to get the reports. If you use this option, just make sure that all your managed devices have access to the location you enter, otherwise they won’t be able to access and use Enterprise Mode and your site list. For more information, check out the TechNet article Add sites to the Enterprise Mode site list using the Enterprise Mode Site List Manager.
Copyright ©2014 Zubair Alexander. All rights reserved.


