How to Backup and Import the Email Signatures in Outlook 2016 Profiles
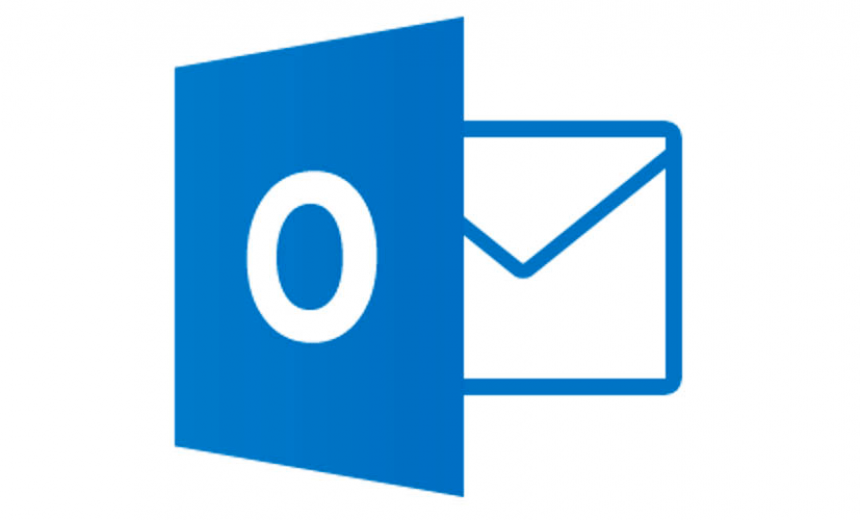
In August 2013 I wrote this article on How to Export and Import Outlook 2013 Account Settings. The procedure I documented imports the POP3 account settings, but not the signatures. In this article, I will share the procedure you can use to either backup or import the signatures in Outlook 2013 and Outlook 2016.
Before you wipe your Outlook profile make sure that you backup your signatures by copying them from the APPDATA folder in your profile in File Explorer. Keep in mind that by default the APPDATA folder is a hidden folder, but you can remove the hidden attributes in File Explorer or using attrib command at the Command Prompt. Use the following command at the Start, Run box on Windows XP and later operating systems to quickly get to the Signatures folder:
%APPDATA%\Microsoft\Signatures
Copy all the signatures files and the folders in the above folder to save them for future use. Don’t forget to back up all the associated folders. In addition, to the folders, there are three files for each email signature:
- An HTML Document (.htm)
- Rich Text File (.rtf)
- Text Document (.txt)
To import them on another computer, simply copy all the signature files and folders to the %APPDATA%\Microsoft\Signatures folder.
Update Old Signatures
Microsoft recommends that you update the signatures you’ve created in older versions of Outlook so that they use updated HTML code that uses cascading style sheets (CSS). This will ensure that you don’t experience any potential problems when switching or deleting signatures in a message. Here’s the procedure.
- In Outlook 2016 go to the File tab.
- Click Options.
- Click Mail.
- Under the Compose messages section, click Signatures.
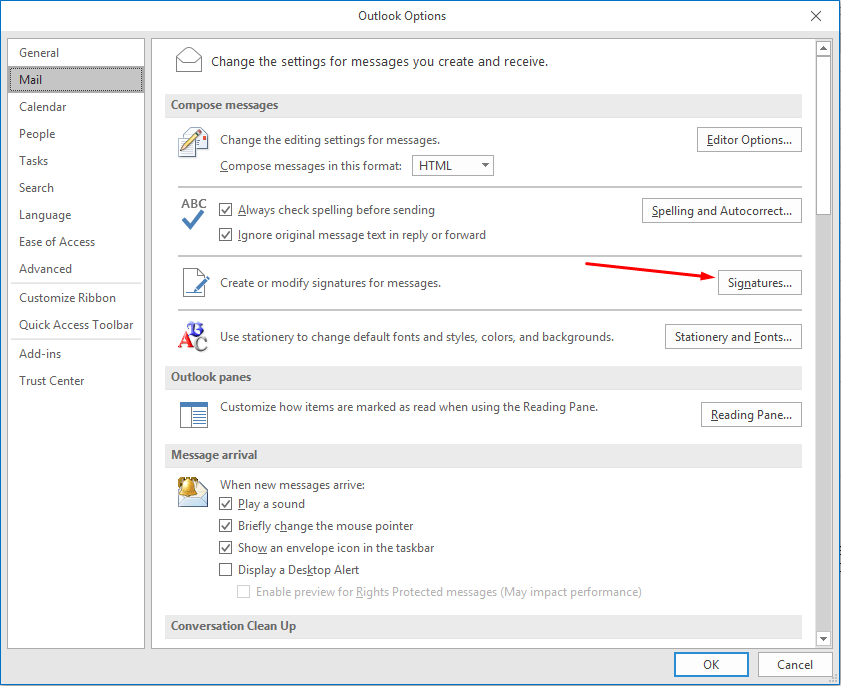
- In the Signatures and Stationery screen, select a signature in the Select signature to edit list.
- Click anywhere in the Edit signature box where your signature is, and then click Save. If you don’t click in the Edit signature area your option to select Save will be grayed out.
- Repeat these steps for each signature.
- All your old signatures are now updated.
| Thanks for reading my article. If you are interested in IT training & consulting services, please reach out to me. Visit ZubairAlexander.com for information on my professional background. |
Copyright © 2017 SeattlePro Enterprises, LLC. All rights reserved.


