Google Chrome Bug/Incompatibility: Doesn’t Support Plain Text Multiple Lines Column in SharePoint 2010 Lists
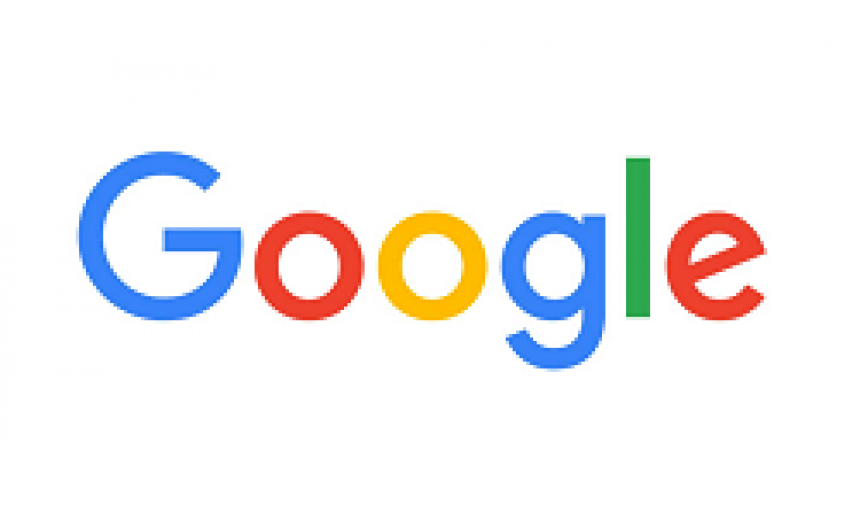
Today I ran into something strange while editing a list item on one of my SharePoint 2010 sites. I was using Chrome version 10.0.648.204, which is the latest version available at the time of writing. What I discovered is that when I edit a list, or create a new item in the list and enter a comment in the comments box, my text is wiped as soon as I stop typing and my cursor moves back to the beginning of the box. Apparently Chrome functions on a half second rule. I can keep on entering text and as long as I don’t pause for more than half a second it keeps my text but as soon as I move my mouse and click the Save button to save the item it’s too late. All my text is wiped out.
Obviously, out of curiosity I tried to edit the same list item in Internet Explorer 8 and Firefox 4.0 and everything worked fine so I knew the issue has to do with the Chrome browser. I updated my browser to the latest version, which I mentioned above is 10.0.648.204 and then restarted the browser but encountered the exact same issue.
Upon digging further into the issue I realized that the Comments column, which is a built-in Core Documents Column at the site level, was a based on multiple lines of text and all the other columns in my task list were based on either single line of text or one of the other options. The built-in Comments column is based on plain text, rather than rich text or enhanced rich text.
I decided to create another column based on the enhanced rich text at the “List” level to see if it will behave differently. Surprisingly, the column that I created worked just fine and doesn’t wipe the text after half a second as I type. Okay, so it seems that the problem is with the built-in Comments column. Next, I wondered if my column worked because it was based on multiple lines of text rather than plain text. I created another column, this time at the “Site” level (not the List level), based on rich text and Chrome had no problem with that. Then I changed the column type to Enhanced rich text and Chrome had no problem with that either. Hmmm?? May be it has something to do with using site columns. Naah….that’s too weird to even comprehend.
Finally, I switched the column type to match with the built-in Column type, which is plain text, and bingo! Chrome started to spit out text as fast as I could type. Okay, almost as fast. I think I’ve finally nailed the problem.
The moral of the story is that Chrome doesn’t support plain text multiple lines columns in a SharePoint list. Notice I said plain text multiple lines columns. Chrome seems to be perfectly happy with plain text single line columns. In the title of this post I wondered if this is a bug. These days vendors don’t like to use the word “bug”, instead they prefer to use the word “incompatibility.” When was the last time you heard any major vendor claim that there was a bug in their software?
Perhaps this is just an incompatibility in Chrome. Call it whatever you want, the fact is Chrome doesn’t support SharePoint as Internet Explorer (IE) does. The nice thing about browser-based software, from the vendors’ perspective, is that if anything doesn’t work right you can always blame it either on the browser-compatibility or user’s settings.
I know Microsoft claims that Firefox is a “Supported” browser for SharePoint 2010 with known-limitations, which is borderline humorous. In the article Plan browser support (SharePoint Server 2010), Microsoft states that Firefox is supported and then lists 17 SharePoint limitations that makes Firefox useless for all practical purposes. The fact is that only IE (32-bit) is fully supported and works with SharePoint. Microsoft’s own IE (64-bit) browser isn’t supported either and no other browser properly works with SharePoint, which is unfortunate.
Workarounds
Here are some of the workarounds that you can try.
- The simplest workaround for this problem is to use IE or Firefox, if you want to call it a workaround, because the other browsers do not have this issue, only Chrome does.
- The second option is not to use the plain text type when you create, or use a built-in column that is based on multiple lines of text. For multiple line columns either use rich text, or Enhanced rich text.
- The third option is to use columns based on single line of text, instead of multiple lines, if single line of text will work for you.
- If you have to use multiple lines of text with rich text or Enhanced rich text then here’s what worked for me. I slowly typed the text with my left hand, making sure I am not pausing for more than half a second during the keyboard entries, while keeping my right hand on the mouse and clicked Save as soon as the last character was entered. This worked for me each time and I was able to save the item. Once I discovered what exactly the problem was, I just created another column at the site level (that’s the best practice), and added it to my list. The column type was multiple lines of text based on Enhanced rich text. Problem solved!
I know the list of issues with SharePoint compatibility in Chrome is pretty large. In this article I have only mentioned one but there are too many issues with using SharePoint in Chrome to even document. The only reason I blogged about this problem is that the workaround for this issue became a challenge for me and I got really curious as to why my text magically kept on disappearing.
Copyright ©2011 Zubair Alexander. All rights reserved.


