Export to Excel Not Working in SharePoint Online and SharePoint 2016
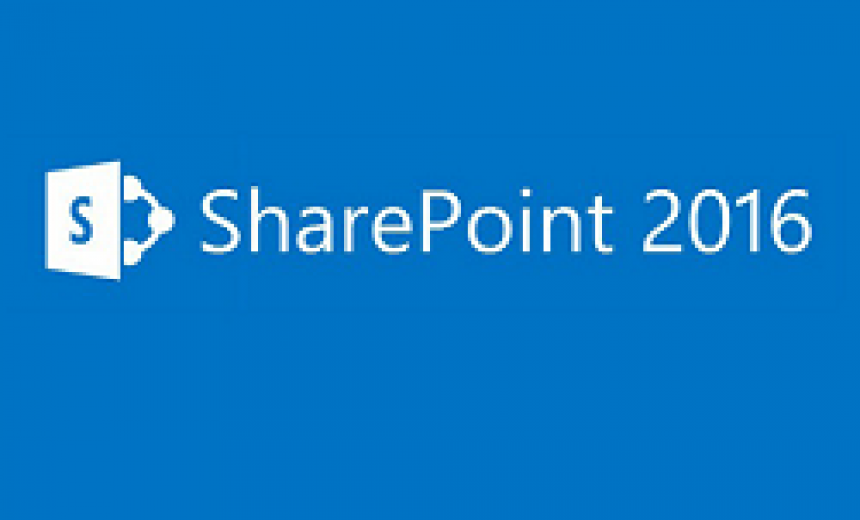
Export to Excel is a useful SharePoint feature. Once in a while you may run into a situation where the feature just won’t work. There are several reasons why this feature may not work. I have listed a few of them in this article.
Problem #1
You are using a non-32-bit Internet Explorer.
Solution #1
Make sure that you are using 32-bit version of Internet Explorer. None of the other browsers (Microsoft Edge, Chrome, Firefox, Safari, etc.) support ActiveX controls and are officially not fully supported by Microsoft to work with SharePoint, as I have pointed out in this article Web Browser Support for SharePoint Server 2016.
Best Practice: As a best practice, remove the link for 64-bit Internet Explorer on your company computers to avoid users accidentally starting that version. You can end up spending hours or perhaps days troubleshooting weird problems in SharePoint when the problem all this time was the 64-bit version of Internet Explorer.
Problem #2
You receive an error To export a list, you must have a Microsoft SharePoint Foundation-compatible application.
Solution #2
This error is likely because you are running multiple versions of Microsoft Office on the same computer. For example, you may have installed Office 2016 but SharePoint Designer 2013. Because SharePoint Designer is really an Office component, you are running multiple versions of Office. Multiple versions of Office cause a lot of errors and perhaps it will be a good topic for a future article. The solution is to make sure you are running only one version of Office. In some cases, you may have to completely remove the multiple versions, reboot the computer and then install only one version.
If you only have one version of Office installed on your computer, then install the Microsoft SharePoint Foundation Support. You can simply go to the Control Panel, select your Office installation, click Change and then repair your existing installation. On the Installation Options screen, enable Microsoft SharePoint Foundation Support from the list of Office programs.
Problem #3
Exporting to Excel doesn’t work when you are working with a Custom List. This is a known issue in SharePoint. For that and other reasons, a lot of people avoid custom lists in SharePoint.
Solution #3
The solution is to avoid special characters when working with custom lists. You may run into this problem whether you are using a custom list or not. Avoid using special characters in the column names, such as #, @, %, etc. You may have to delete the column and recreate it without special characters before you can export the list to Excel.
Best Practice: Do not use special characters when creating a new column and do not use spaces in the name when you create a new column. Create them without a space and without special characters, then go back into the column and change it to whatever you want. For example, create a column called FaxNo, then edit the column and change it to Fax # or Fax Number. As far as SharePoint is concerned, behind the scene it’s name would always be FaxNo.
Problem #4
You have tried other solutions and are still not able to export a SharePoint list to Excel.
Solution #4
Look at the add-ons in your browser and make sure that all Office and SharePoint related add-ons are enabled. In particular, make sure that the SharePoint Open Documents Class is enabled. This add-on is used for various SharePoint features. In Internet Explorer, go to Tools -> Manage add-ons and verify two things. First verify that the Microsoft Office and SharePoint add-ons are enabled. Then verify that the architecture column says 32-bit.
Problem #5
You receive the error An unexpected error has occurred. Changes to your data cannot be saved. You may encounter this error when you are using a non-supported browser, or when you are exporting a very large list with thousands of entries.
Solution #5
Let’s say you have 10,000 items in a list. Use the All Items view and change the view so it displays fewer items, e.g. 1,000 or 700, and then try to export the list. You may have to try different numbers to get this to work. Basically, you are exporting data in smaller bunches.
Do you have other problems or solutions when exporting a SharePoint list to Excel that you would like to share with the readers?
Copyright © 2017 SeattlePro Enterprises, LLC. All rights reserved.
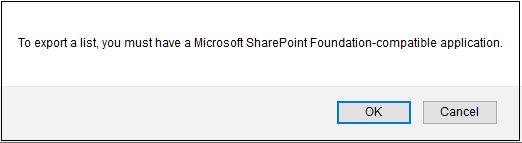
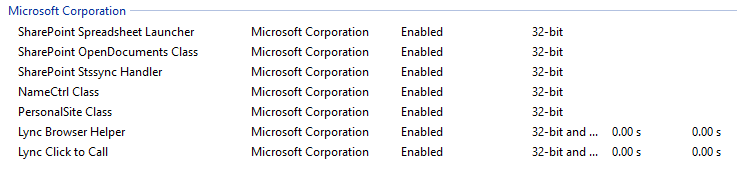
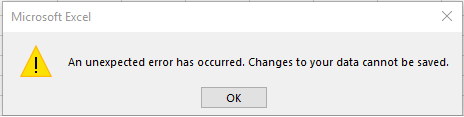



Hello,
I have the following issue that exporting a document library to xlsx it only exports the first row, see only one row with the link to the library. Could that be related to some settings as on my colleague’s account it works fine.
Thanks for helping.
I am running into a problem where when I try to “Export to Excel” using Internet Explorer (32-bit AND 64-bit), as well as Google Chrome and Firefox on Windows 10, I receive the error:
“This file does have an app associated with it for performing this action. Please install an app or, if one is already installed, create an association in the Default App Settings page.”
The file it is calling is: “C:\Users\…\IE\…\owssvr.dll”
Nate, first make sure you are using IE 32-bit and that you are logged in as an Administrator. Verify that the file owssvr.dll exists in C:\Program Files\Common Files\Microsoft Shared\Web Server Extensions\16\ISAPI folder on SharePoint Server. If it does, try to repair Microsoft Office. You can also repair your Windows 10 files by following the instructions at https://support.microsoft.com/en-us/help/17590/automatically-diagnose-and-repair-windows-file-and-folder-problems.
In SharePoint 2016 my site URL having “&” symbol . In this case i am not able to export the list items in excel.
If i remove “&” symbol in the URL, export working fine.I have only few items in the list.
I am facing the below issue.
“An expected error occurred.Changes to your data cannot be saved”
Kindly help me ..
Hello, i’m getting error: “The list cannot be imported because a Microsoft SharePoint
foundation-compatible spreadsheet application is not installed or
is not compatible with your browser”, when i go to Add an App and choose Import Spreadsheet, when attempting to browse to file a select import button this error generates.
I’m using O365, excel is 64-bit, tried both IE x86 and x64 versions same error, in IE manage add-ons i have show all SharePoint applications installed with both 32 and 64 bit arch supported. What else can i check?
@Ahmad:
1. Are you using Excel Online or Excel desktop app? You may have both 64-bit and 32-bit Office on your system, which is a known problem. People often remove 64-bit Word, Excel, and PowerPoint but then forget to remove Visio or some other 64-bit app. Please verify that you don’t have any 64-bit Office app installed.
2. Make sure you only use IE 32-bit. Remove 64-bit IE link (icon) from every computer in the company.
3. Try using Google Chrome. I have been able to fix many issues in SharePoint simply by using Chrome.
Thanks Zubair. This occurs when attempting an Excel file import using Excel add-in app from our company online SharePoint site. But on-prem we have x64 office apps. Tried both IE version launching from their specified paths same issue:
32-bit: C:\Program Files (x86)\Internet Explorer\iexplore.exe
64-bit: C:\Program Files\Internet Explorer\iexplore.exe
For this specific SharePoint site only IE is allowed not Chrome.
Hi –
We’re on O365 cloud based solutions in our company. I exported my SharePoint list (reduced view) to Excel table format, added a new sheet to do some calculations on the exported information. The query file for the connection is on my hard drive (data connection properties). Refresh All works fine on my pc. I upload the file to our SharePoint site in a folder where everyone can access it. When I access it it works fine, when others access it they get an error “An unexpected error has occurred. Changes to your data cannot be saved.” After clicking ok, they get another error referring to a query error. I’ve tried moving the query file to my OneDrive , resetting the data connection file for the query to the file in the OneDrive and sharing the file access in my OneDrive with the user who will also need to refresh – still same error. The file only has 216 rows in the table… any ideas?
@LChilds: Obviously, it’s a permission or access issue. In order to open an Excel workbook, one has to either enable data connections by using the Trust Center bar, or by putting the workbook in a trusted location. Check out this Microsoft article https://support.microsoft.com/en-us/office/connection-properties-9d3599a9-e9b3-461d-99b2-c5505ddae6e0. There are several options that may apply to you.
Thanks Zubair! I was leaning that direction actually – as we’re a large global corporation with a heightened security network I thought it may be playing a role. However, several months ago I did the same thing for another file (exactly the same!) and it works and still works. So maybe there’s a new version of security enhancements which have changed something – I’ll check. Thanks again for the quick reply.