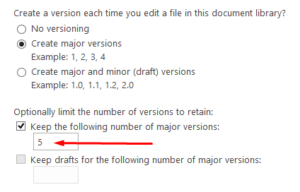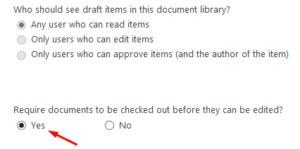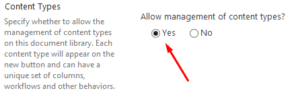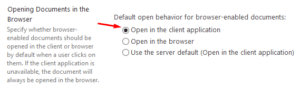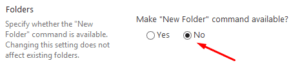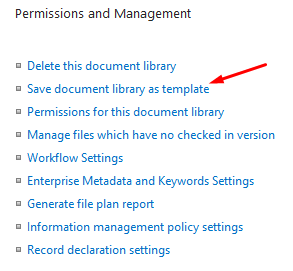Best Practices for Setting Up a New Library in SharePoint 2016 and SharePoint Online
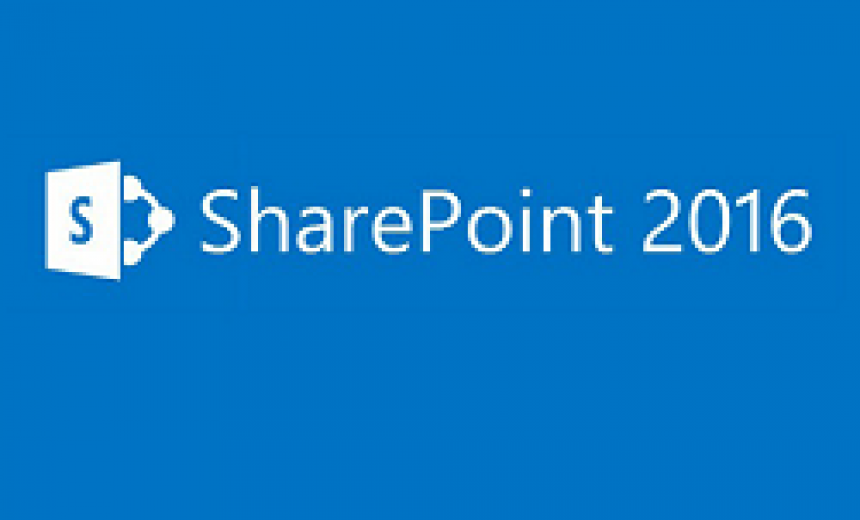
In this article, I will share some of the best practices for setting up a new document library in SharePoint 2016 and SharePoint Online. Depending on your environment and business policies, you may need to adjust some of these settings to fit your need. For example, in Step #3 Enable Versioning, the image shows an option for enabling only major versions. However, you may be interested in both minor (draft) and major (published) versions in your environment. Use these settings as a guideline and modify them as necessary to fit your environment. The option #7 is recommended for 99.99999% of the environments. You get the hint :).
#1 – Delete the Default Documents Library
Whenever you create a new site, delete the default Documents library created by SharePoint because it contains a space in the name. Microsoft creates the library with a space (a bad practice) and then renames it to Documents. This is exactly the opposite of what Microsoft should have done. The library should have been created without a space and called Documents and then it should be renamed to Shared Documents so that it will become more readable and won’t have the space in the URL. Using spaces in the library name is not recommended because each space adds three extra characters (%20) in the URL. Not only this makes it difficult to read the URL, it also makes the URL longer. If you go over the recommended URL length (256 characters), you may not be able to open the file and SharePoint will not give you any warnings as to why the file cannot be open. For more information check out my blog post Good Stuff to Know About SharePoint Files, Folders, URLs, Sites and the Like, or my eBook Best Practices for SharePoint 2013.
As a best practice, don’t use spaces when you create the following.
- Site
- List
- Library
- Page
- Column
- View (if you sent a hyperlink to a view in an e-mail it can potentially break the hyperlink so it’s best to avoid spaces, or to use underscore instead of a space to make it more readable)
#2 – Create a New Document Library without a Space in the Name
- Create a new document library, e.g. SharedDocs, without a space in the name.
- After the library is created, rename the document library in Library Settings -> Title, description and navigation to Shared Documents or whatever else you want to call it. This makes the library more readable but keeps the name of the library in the URL as SharedDocs, which doesn’t contain a space.
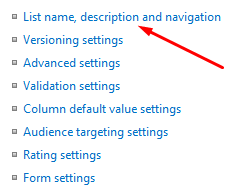
#3 – Enable Versioning
In the Library Settings, go to Versioning settings and select from one of the two options.
- Create major versions
OR - Create major and minor (draft) versions
Limit the number of versions to retain to no more than 10. Five or less is even better. If you select the option to create both major and minor versions then make sure you also limit the number of minor versions.
SharePoint Online is part of Office 365 and is managed by Microsoft in the cloud. The default setting in SharePoint Online allows 500 major versions. That’s a ridiculously high number of major versions. Obviously, the more versions you save, the more storage space you will use. The more storage you use, the more money Microsoft makes. Most, if not all, businesses do not need so many versions of each document. However, if your company is an exception and you do have a need for so many versions, then don’t make the change. The maximum number of major and minor versions allowed in SharePoint Online is 99999.
#4 – Require Documents to be Checked Out
This option is located in the Library Settings under Versioning settings and is disabled by default. This step is only necessary if you plan on using the Check-in/Check-out feature, which allows documents to be checked out before they can be edited. By checking out the document, you are preventing others from making modifications until you check them back in.
NOTE: SharePoint 2016 and SharePoint Online allow multiple people to edit a document simultaneously, without overwriting each other’s edits. Therefore, enabling this feature is often not necessary.
#5 – Allow Management of Content Types
If you are working with Content Types then this setting applies to you. If you don’t know what Content Types are and how to use them, then don’t enable this option.
In the Library Settings, select the hyperlink for Advanced settings and set the option to Allow management of content types to Yes. By enabling this feature, the Content Types section is added to the Library Settings area.
NOTE: You will only need this option if you are working with Content Types.
#6 – Configure the Option for Opening Documents in the Browser
In the Library Settings, select the hyperlink for Advanced settings and configure the option for opening documents in the browser to Open in the client application.
#7 – Disable the Use of Folders in Libraries
If you only want to make one change in your library settings, this should be the one. By default, the option to create a folder is disabled in lists, but enabled in the libraries. Folders are old way of organizing data and are discouraged in SharePoint because they make it difficult to organize and work with data.
In the Library Settings, select the hyperlink for Advanced settings and set the option to Make “New Folder” command available? to No. As I mentioned earlier, almost every organization should make this change.
#8 – Create a New Default View
Instead of modifying the default view, create your own custom default view.
- Go to the document library, e.g. Documents, and on the Library tab select Create View.
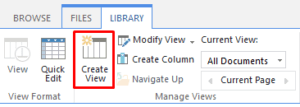
- In the Chose a view format section select Standard View.
- In the View Name box enter Default_View.
- Select the option to Make this the default view.
- Customize the columns that will be displayed. Your screen may not look exactly like the screenshot below but you get the idea.
NOTE: The Document ID column is only available if the feature has been enabled at the Site Collection level by the SharePoint administrator.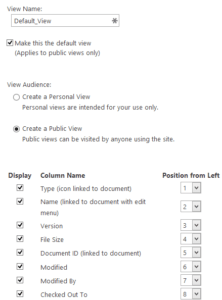
#9 – Save the Document Library as a Template
Save the document library as a template before you add any data. Name the template something like Document Library Template and let other Site Administrators know to use this library as a template when they create new document libraries. The option to Save document library as template is available in SharePoint 2016 in the Permissions and Management section of the Library Settings.
Copyright ©2017 SeattlePro Enterprises, LLC. All rights reserved.