Adding Hyperlinks to Images on a Wiki Page in SharePoint 2010

Adding images to a Wiki page in SharePoint Server 2010 is pretty simply. However, adding and removing links is not necessarily that intuitive. Here’s how you can add, update, or remove hyperlinks to images on a Wiki page.
- Go to the page where you want to insert the image that will have the hyperlink.
- Edit the page.
- Insert the image.
- Select the image with a mouse-click.
- On the Editing Tools click the Insert tab.
- Click the Link drop-down button (or use CTRL-K) to enter the hyperlink.
- Make sure you enter the address in the correct box. I find it confusing because the top box is for text that is displayed and the bottom for hyperlink. I think it should be the other way around.
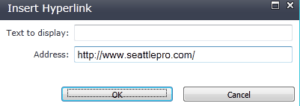
WARNING: There is one thing that can drive you crazy for a long time. If you enter text in the Text to display box and then type the URL in the Address box, as soon as you click OK the image will disappear and all you will see is a hyper-linked text on the page. It’s very frustrating. The simple workaround for this problem is (don’t be laughing now) to not enter any text in the Text to display box. Just enter URL in the Address box and you will see a hyper-linked image the way you want. I discovered this “feature” by accident and thought I should share it with you because I know others have run into this issue as well.
Once you have inserted an image you will notice that it is not very easy to figure out how to remove or update the hyperlink. When you select the image at a later time you will notice that the Link button is grayed out. There is a different place you need to go to edit or remove the hyperlink.
- Select the image.
- Go to the Link Tools tab.
- Notice the URL box. You can edit the URL here. Use the Remove Link button to the left if you want to get rid of the hyperlink.
- Make sure you publish the page if necessary otherwise your changes will not be visible to the visitors.
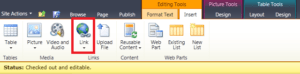
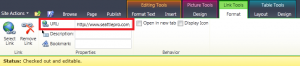



Hi,
Great comment. To be honest, reading the warning note really caught me as I got the same issue. Now my problem is the following. After I add the link, while I’m still in the edit page I can see the picture has the hyperlink, but as soon as I go back to the main page to click in the image the link is gone. Is there an additional permission I need from the network admin?