Installing Collaboration Portal Template in SharePoint 2010

In Microsoft Office SharePoint Server (MOSS) 2007 there was a Collaboration Portal template that a lot of us used. Unfortunately, in SharePoint 2010 that template has been removed. That’s not the only template that has been deprecated in SharePoint 201o, there are seven templates that are no longer available in SharePoint 2010. Here’s a listing, in alphabetical order, of the new as well as the old templates that are removed from SharePoint 2010.
New SharePoint Site Templates
- Assets Web Database
- Basic Search Center
- Business Intelligence Center
- Charitable Contributions Web Database
- Contacts Web Database
- Enterprise Search Center
- Enterprise Wiki
- FAST Search Center
- Group Work Site
- Issues Web Database
- Projects Web Database
- Visio Process Repository
Site Templates No Longer Available in SharePoint 2010
- Collaboration Portal
- News Site
- Report Center
- Search Center
- Search Center with Tabs
- Site Directory
- Wiki Site
Todd Baginski has an excellent blog post that lists in great detail all the new, subsite, deprecated and hidden templates in SharePoint 2010.
Some of the templates that are removed in SharePoint 2010 are simply hidden and you can install them using PowerShell. The Collaboration Portal template is one of those hidden templates. Some of the hidden templates, along with their code, include the following.
- Basic Search Center (SRCHCENTERLITE#1)
- Publishing Site (BLANKINTERNET#0)
- Report Center (SPSREPORTCENTER#0)
- Collaboration Portal (SPSPORTAL#0)
- Site Directory (SPSSITES#0)
Installing Collaboration Portal Site Template
Here’s the method I use to install the hidden Collaboration Portal template in SharePoint 2010. First you need to create a new Site Collection, unless you want to use an existing Site Collection, and then install the Collaboration Portal template using PowerShell. In this article we will first create a new Web Application, then a new Site Collection, and finally install the Collaboration Portal site template in that Site Collection. In this scenario we will be creating the Collaboration Portal at the subsite level.
- Activate PowerShell Integrated Scripting Environment (ISE). By default, PowerShell ISE is installed on Windows Server 2008/R2 but not activated. To activate it you can use the Add Features wizard in Server Manager. The reason I prefer PowerShell ISE over PowerShell is because it is much nicer and offers a multi-line editor and additional help for scripting.
- Start PowerShell ISE from Start, All Programs, Accessories, Windows PowerShell, Windows PowerShell ISE.
WARNING: Make sure that you start Windows PowerShell ISE, which is 64-bit, rather than Windows PowerShell ISE (x86) which is 32-bit.
- Register the SharePoint PowerShell commands by using the following command. If you used the 32-bit version of PowerShell ISE the command will fail.
Add-PSSnapIn Microsoft.SharePoint.PowerShell - If you don’t have a Web Application to work with then create a new Web Application in Central Administration. Go to Application Management -> Web Applications -> Manage web applications -> New Web Application.
- Let’s assume you have a Web application called Intranet that is using the default port 80 and the URL for the top-level site collection is http://intranet.seattlepro1.com. To create a new site based on the Collaboration Portal template use the following command in PowerShell ISE.
New-SPSite -URL http://YourSite:PortNumber -OwnerAlias Domain\Administrator -Name “Name of the Portal” -Template “SPSPortal#0”
For example:
New-SPSite -URL http://intranet.seattlepro1.com/sites/collabportal -OwnerAlias SeattlePro1\Administrator -Name “CollabPortal” -Template “SPSPortal#0”
The SPSPortal#0 is the code that you need to create the Collaboration Portal template. Notice that it ends with zero “0”, not the letter O. The quotes are required around the name only if it contains spaces. Also note that if you use the default port number (80) then you don’t need to specify the port number in the above command.
TIP! If you copy and paste the above command from the browser and the command fails, try deleting the last quote at the end of the line in Windows PowerShell ISE, type it again and then try running the command. - If you are not using host headers then specify a port number so the Web site will be accessible using that port number. For example, if your server name is SPserver and you want to use port 8090 then use the following command to create the template.
New-SPSite -URL http://SPserver:8090 -OwnerAlias SeattlePro1\Administrator -Name “CollabPortal” -Template “SPSPortal#0”
- Once the template is created you can go to the browser and verify that is was created by typing the address http://intranet.seattlepro1.com/sites/collabportal or if you used the port number then http://SPserver:8090.
You can also create the Collaboration Portal at the top-level site in SharePoint 2010. This can be useful when you are creating an intranet site collection. I don’t like to use the Team Site template in SharePoint 2010 for the intranet because it limits me from searching only the intranet site on the home page. You cannot search other site collections, unless you add a Search Center site. To add Search Center to the Team Site tempplate you first have to enable the Publishing feature, which may or may not be a big deal but even then on the homepage of your intranet you can still only search the intranet site. With Collaboration Portal you will be able to search any site, anywhere because when you search it will take you to the Search Center which offers enhacned search functionality.
Creating Collaboration Portal at the Top-Level Site Collection
To add the Collaboration Portal to the top-level site, use the following syntax.
New-SPSite -URL http://YourSite:PortNumber -OwnerAlias Domain\Administrator -Name “Name of the Portal” -Template “SPSPortal#0”
For example, New-SPSite -URL http://intranet.seattlepro1.com -OwnerAlias Domain\Administrator -Name “intranet” -Template “SPSPortal#0”.
This will create a top-level site collection for your intranet.
PowerShell Tip
You can permanently register the SharePoint PowerShell commands into PowerShell ISE so you don’t always have to manually add the command Add-PSSnapIn Microsoft.SharePoint.PowerShell every time you start PowerShell ISE. Here’s the step-by-step procedure.
- Start PowerShell ISE and enter the command test-path $profile. This will either return a True or a False.
- If it returns False then you can create a profile for yourself using the following command.
if (!(test-path $profile)) {new-item -type file -path $profile -force}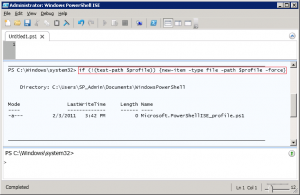
- The path to the profile is provided, e.g. C:\Users\SP_Admin\Documents\WindowsPowerShell. The name of the file is also provided, e.g. Microsoft.PowerShellISE_profile.ps1.
- Open the file in Notepad. The file will be blank. Enter the following command and then save the file (File, Save). Make sure that the file is saved with the original .PS1 extension and not .txt.
Add-PSSnapIn Microsoft.SharePoint.PowerShell - Close and restart the PowerShell ISE. Your SharePoint PowerShell commands should now be available to you. Verify this by typing the following command. You should get a listing of all your sites.
Get-SPSite - If you want to see all the SharePoint PowerShell commands that are available to you, type the following command.
Get-Command -PSSnapIn Microsoft.SharePoint.PowerShell - For more details you can use the pipe symbol with the Format-List option (fl).
Get-Command -PSSnapIn Microsoft.SharePoint.PowerShell | fl - You have over 500 cmdlets available to you. You can verify the total count by using the following command.
(Get-Command -PSSnapIn Microsoft.SharePoint.PowerShell).count
Copyright ©2011 Zubair Alexander. All rights reserved.


