How to Turn Off Cortana in Windows 10

Cortana is the Windows equivalent of iPhone’s Siri and Amazon’s Alexa. It’s a voice-activated digital assistant that answers your questions in Windows 10. It seems like a cool and fun tool. However, there are just too many security and privacy concerns with Cortana that encourage security-conscience people like me to turn it off. Cortana also forces you to use Bing search, so if you prefer Google search over Bing you are not going to like Cortana. It shares all kinds of personal information with Microsoft, including your voice input, location, text input, touch input, Web sites you visit and much more.
What Does Cortana Share with Microsoft?
A better question would be, what does Cortana does not share with Microsoft. According to Microsoft’s privacy statement for Windows 10 and Cortana, here’s what Cortana does:
- Once you sign in, Cortana will “save your nickname or favorite places to the Notebook, give you your notifications from other devices, and share data you’ve saved between Windows and non-Windows devices with Cortana enabled.”
- By enabling Cortana you give it permission to “use other data, including your location and location history, contacts, browsing history, calendar details, and content and communication history from messages, apps, and notifications.”
- “Cortana needs your device location data. Cortana can save commonly visited places as your favorites, and these also appear in other Microsoft services such as the Maps app.”
- “Cortana collects your location periodically even if you’re not interacting with her, as in when you connect to Wi‑Fi or disconnect from Bluetooth.”
- “Cortana will use your browsing history in Microsoft Edge.”
- “Cortana can access data associated with your Microsoft Health account, like your profile data, activity history, location, steps and calories, plans, goals, and insights such as how your activities compare to people like you. Cortana’s health-related insights, such as your health trends, when you’re out of routine, and other health-related info, will also be available through Microsoft Health.”
- “Cortana accesses your email and other communications and collects data about your contacts (People) like their title and/or suffix, first name, last name, middle name, nicknames, and company name. If you receive and/or call, email, or text someone, Cortana collects that person’s email address or phone number.”
Cortana and Privacy Concerns
The focus of this article is on turning off Cortana so I won’t go into the details of all the security and privacy issues, but here are some articles that you should check out.
- Cortana: The spy in Windows 10
- Chatty Cortana Lets Strangers User Your PC
- The Windows 10 Privacy Issues You Should Know About
- EFF blasts Microsoft over Windows 10 privacy concerns
- Windows 10 might be spying on you even after you tell it to stop
Can You Turn Off Some of Cortana’s Features?
The answer is Yes and No. If you are using Cortana and want to turn off some of Cortana’s features then I encourage you to read Windows 10 Cortana Privacy statement. For example, if you want to turn off your location or stop Microsoft from seeing your data in email, calendar, and contacts, Microsoft clearly shows you how you can do that in the Windows 10 Cortana Privacy statement. However, you will discover that by turning off some of the features all you are doing is reducing the amount of information that will be shared with Microsoft in Windows 10, you are not completely blocking it from being shared. That’s why the answer is yes you can turn them off, but no you are not completely preventing the sharing of your personal information with Microsoft.
| BEST PRACTICE: Turn off Cortana in Windows 10 to protect your privacy and enhance security. |
Now that we have seen what Cortana shares with Microsoft and have read about some of the privacy concerns, let’s look at a couple of methods that can be used to disable Cortana in Windows 10.
Disabling Cortana in Windows 10
From security perspective, the biggest drawback in using Cortana is that it requires a Microsoft Account, which lessens your security and privacy. I have documented all the details on how to sign in with a non-Microsoft account and the advantages and disadvantages of using a Microsoft Account in my article How to Sign-In to Windows 10 Using a Non-Microsoft Account. It’s best to sign-in with a local non-Microsoft account and then disable Cortana. Although you won’t be able to use Cortana without a Microsoft Account anyway, it’s better to hide a feature that you are not using rather than looking at Cortana messages all the time.
For privacy reasons, I like to turn off all Cortana features and use the Windows search box only for locating files and applications on my local computer. For Internet search I use my Web browser. As I mentioned earlier, if you prefer the Google search engine, you won’t miss Cortana at all because it forces you to use Bing for Internet searches.
There are a couple of ways to disable Cortana, depending on which operating system you are running. You can use the Windows registry or you can use the Local Group Policy Editor. If you are using using Windows Home edition, you need to use the registry. If you are not sure what version you are running, right-click the Start button and select System. Your version will be listed under Edition. If you are using Windows 10 Pro or Enterprise edition you can use the group policy.
Disable Cortana Using the Registry Editor
WARNING! Modifying Windows registry is like doing a brain surgery on your computer. One wrong move can seriously harm your computer. Try the following update at your own risk or ask an expert who is familiar with Windows Registry to help you.
- Click the Windows Search box on the task bar type RegEdit and press Enter.
- In the user account control windows click Yes.
- It’s a good idea to backup the entire Windows registry before modifying it, in case you have to restore it. Highlight the computer icon at the top of the registry.
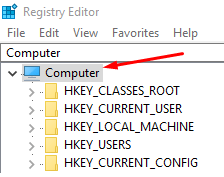
- From the main menu select File -> Export.
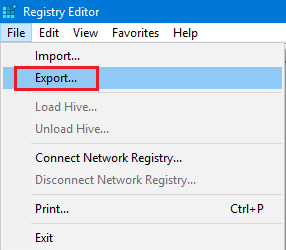
- Provide a name for the file and save it in a secure location.
- Now you are ready to make the change that will disable Cortana. Go to HKEY_LOCAL_MACHINE\SOFTWARE\Policies\Microsoft\Windows\Windows Search.
- Double-click AllowCortana in the right-hand pane and set the Value data to decimal 0. Setting the value to 0 disables Cortana and setting it to 1 enables it.
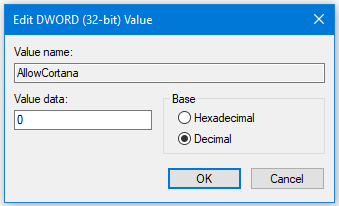
- Your screen should look like this. If the AllowCortana key is missing, right-click the Windows Search folder, select New, DWORD (32-bit) Value, type AllowCortana and press Enter to create the key. Then press Enter again to open the AllowCortana key and set the Value data to decimal 0.
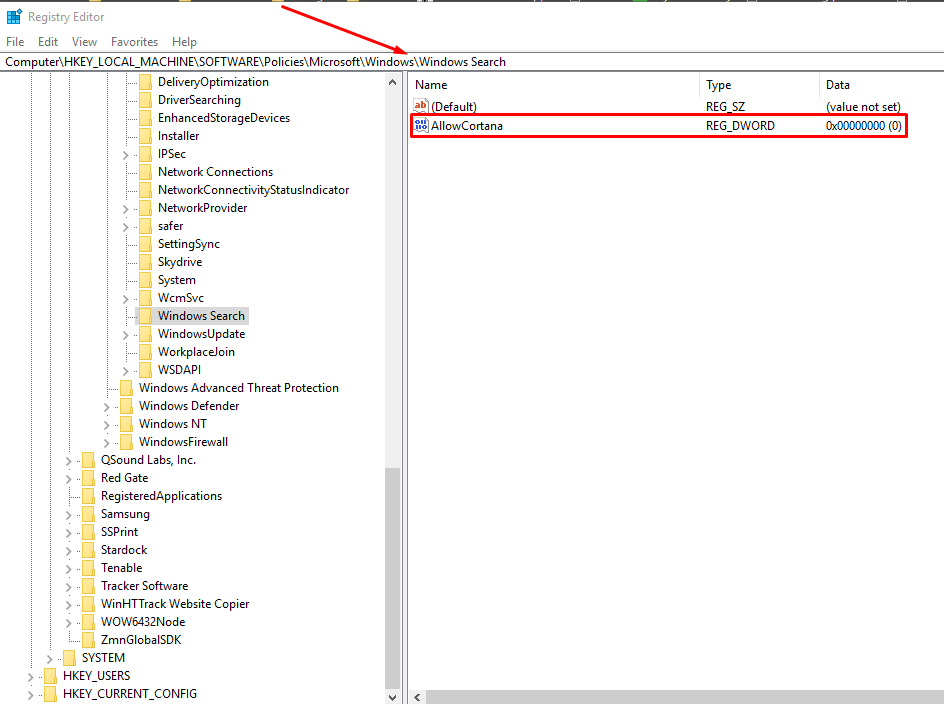
- I don’t recall restarting my computer after the registry update, but if Cortana is not disabled then simply restart your computer.
Disable Cortana Using the Local Group Policy Editor
In a corporate environment, the group policy editor on a domain controller can be used to disable Cortana on multiple workstations. On an individual Windows 10 Pro or Windows 10 Enterprise edition at work or at home, use the Local Group Policy Editor.
- Type gpedit.msc in the Windows Search box and press Enter.
- In the Local Group Policy Editor go to Computer Configuration -> Administrative Templates -> Windows Components -> Search and in the right-hand pane double-click AllowCortana.
- Select the Disabled radio button.
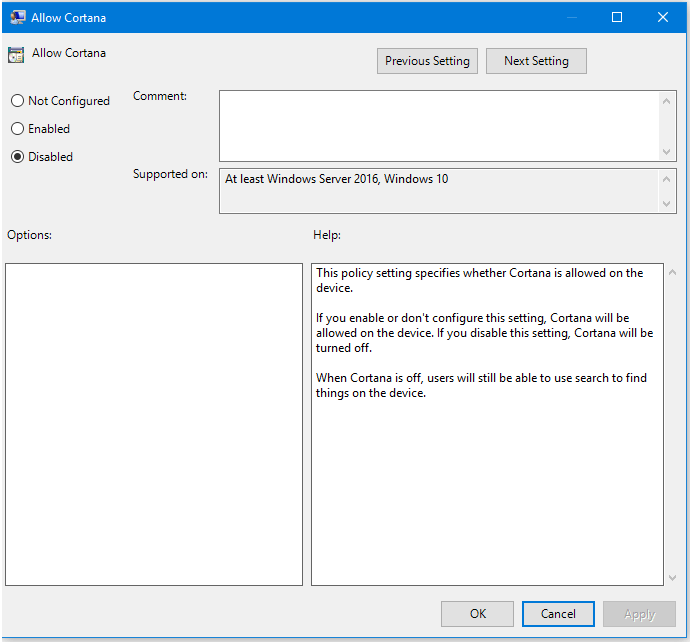
- Your screen should look something like this.
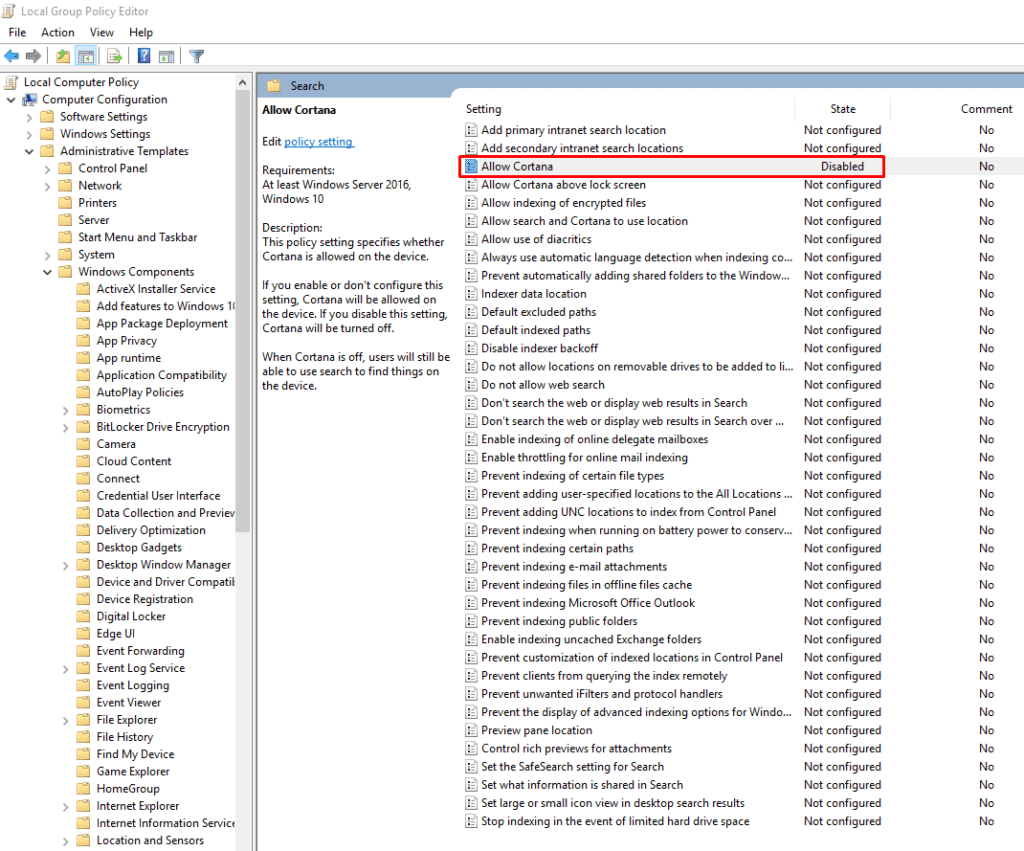
- Either sign-off and sign-in again or restart the computer.
- Cortana should now be disabled and you should see the Search Windows box instead.
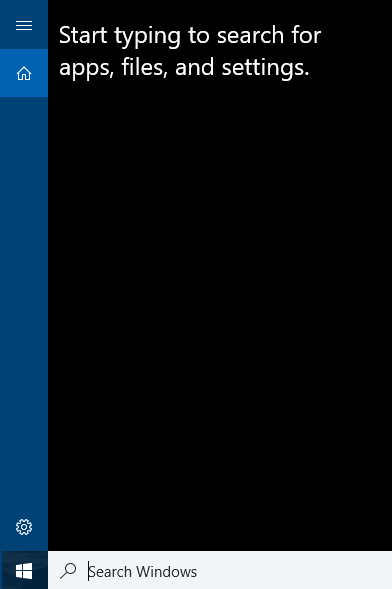
| Thanks for reading my article. If you are interested in IT training & consulting services, please reach out to me. Visit ZubairAlexander.com for information on my professional background. |
Copyright © 2017 SeattlePro Enterprises, LLC. All rights reserved.


