How to Move the Location of the OST File in Outlook 2010

Sometimes you may want to move the OST file to a different location for various reasons. For example, if your computer was in a Workgroup and you were using Outlook 2010, it had an OST file in a certain location within your user profile. If you then join a domain and logon to the domain you will be using a different profile. When you start Outlook it will create a new profile for you that will point to a different OST file then before. This is just one example of why you may want to move your OST file. Here’s how you can move your OST file.
- Close Outlook. While you are in Outlook you cannot change the location of the OST file because it is in use.
- In Windows 7, click Start, Control Panel.
- In the upper right hand corner type “mail” in the search box.
- Click the Mail icon.
- Click Data Files.
- Double-click the data file that you want to work with.
- On the Advanced tab, clear the box “Use Cached Exchange Mode.”
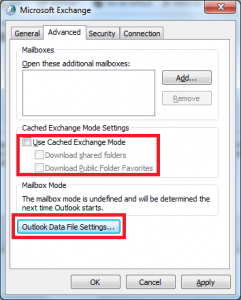
- Click Outlook Data File Settings.
- Click Disable Offline Use.
- Now you should be able to browse and change the location of the OST file. If you want to use an existing file, simply browse to it. If you want to change the location of the file then first copy or move the file to the new destination and then select the file in this step. By default the file is located in your user profile under AppData, Local, Microsoft, Outlook folder.
- As soon as you add the file, offline use will be enabled automatically.
- Select the Use Cached Exchange Mode box again to enable cached mode.
- Click OK and close all the windows.
- Restart Outlook 2010.


