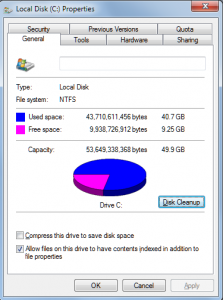How to Find the Largest Files on Your Windows Computer

When working with Windows computers, especially Windows servers, I often run into situations where the hard drive is running out of disk space. In fact, I have often seen drives literally have no available space on a SharePoint or SQL server. There are too many reasons why a drive can run out of space, or continue to run out of space even if you keep freeing more disk space. In this article I won’t be going into the details of the reasons why drives run out of space but I can tell you that trace logs, SharePoint_Config_log.ldf file on SharePoint 2010, and cache files in %windir%\winsxs\ManifestCache folder on the server and PST files, temporary files, and thumbnails, eating up the disk on the workstation are a few common reasons. I have also blogged about other reasons in the past. The purpose of this article is to show you how to find out the size of some of the largest files on your computer so you can take action and delete them if they are not needed.
Not all large files are needed. If they are not needed then there is no sense in keeping them on your computer. Obviously, you can delete a lot of small junk files but The question is how to find out which are the largest files. A simple way to find out the size of the largest files is to write a PowerShell script. You can then pipe the results of the script to a file and look at them one by one. Here’s a sample script that will display in GB the 5 largest files on your server or workstation. You can change the number 5 at the end of the script to display more or fewer large files.
@echo off
Powershell -noexit “Get-PSdrive | where { $_.Used -gt 0 } | foreach { Get-ChildItem $_.Root -recurse -force -ErrorAction SilentlyContinue | Select Name,DirectoryName, @{Label=’Size’;Expression={($_.Length/1GB).ToString(‘F04’)}} | Sort Size -descending | select -first 5}”
- Paste the above script in Notepad.
- Save the file as a batch file (File, Save As, change “Save as type” to All files, click Save). Give it a name like Top5largestFiles.bat. Make sure you use the .bat extension, otherwise it will not execute as batch file.
- Start the Command Prompt as an Administrator.
- Go to the folder where you saved the batch file.
- Type the name of the batch file (e.g. Top5largestFiles). It’s optional to type the .bat at the end of a batch file because the system automatically knows that it’s an executable file.
- Wait a while because the batch file needs to go through every file on your computer. The results will be displayed in GB.
- You can also pipe the results into a text file if for some reason you want to save the results as a reference for future use. For example, type
5ToplargestFiles > largefiles.txt
This will send the results into a text file called largestfiles.txt. - Once you know which files are the largest files you can go through them and see if some of them can be deleted. Obviously, a certain level of knowledge is required to understand which files are safe to delete so proceed with caution.
As an example, on a SQL Server 2008 R2 if you run out of disk space, you can delete the file that ends with _blobs.bin (e.g. a368b368b28d9265_blobs.bin) in the %windir%\winsxs\ManifestCache folder. According to Microsoft, this file is used by Windows Update mechanism and it is safe to delete this file. However, do not delete or mess with any other files in the WinSxS foder. Even if you delete all the files in the ManifestCache folder, they may appear later after a Windows Update or a reboot but will likely be not as large. Just keep an eye on these files and deleted them when necessary. Here’s a post from Joseph Conway on TechNet that describes in detail what the WinSxS folder is all about. Unfortunately, there is no known solution to this problem of Windows servers and workstations running out of disk space. Until Microsoft comes up with a solution, here’s a workaround.
Here’s how you can delete files in the Windows\WinSxS\ManifestCache folder.
- Run the above batch file to find out the top 5 largest files.
- If the files in the ManifestCache folder are among the largest files then use the following commands.
- Run Command Prompt as an Administrator.
- Run the command “net stop trustedinstaller” without the quotes to stop the Windows Modules Installer service. If your OS is running this service then make sure you wait for it to stop, if it’s not running and you get the message “The Windows Modules Installer service is not started” then go to the next step.
- Type EXIT to get out of the PowerShell command and run the command “takeown /f %windir%\winsxs\ManifestCache\*” without the quotes at the Command Prompt to take the ownership of the folder. This step is necessary because you must take ownership of the folder before giving the Administrators proper permission.
- If you get an error it’s likely because you ignored the first part of the previous step and ran the command inside PowerShell (if your prompt starts with PS then you are in the PowerShell command). If you run the command in PowerShell you will get the message “ERROR: The system cannot find the path specified.”
- Run the command “Icacls %windir%\winsxs\ManifestCache\* /grant Administrators:f” without the quotes to grant Administrators Full Access permissions to the folder.
- The last step is to delete the files in the ManifestCache folder. Run the command “del /q %windir%\winsxs\ManifestCache\*” without the quotes.
- Restart the Windows Modules Installer service by typing “net start trustedinstaller” without the quotes.
Scheduling Cleanup of ManifestCache folder
The ManifestCache folder will continue to grow in the future but you can create a batch file to cleanup the content occasionally. I would recommend that you clean up the folder only if you need disk space because the cache files will improve performance. This solution is for people who are in desperate need of additional disk space. Here’ a batch file that I use on my SharePoint 2010 server and my SQL Server 2008 R2 server. I saved the content of this batch file in Notepad and named the file CleanManifestFolder.bat. I run this file at the elevated Command Prompt.
@echo off
cls
net stop trustedinstaller
takeown /f %windir%\winsxs\ManifestCache\*
Icacls %windir%\winsxs\ManifestCache\* /grant Administrators:f
del /q %windir%\winsxs\ManifestCache\*
net start trustedinstaller
You can also schedule to run this file with Task Scheduler if necessary.
Disk Cleanup Tool
At this point you may want to go through additional files and delete them if they are safer to delete. On some operating systems, such as Windows 7, you also have the option Disk Cleanup on the drive properties. However, this tool is designed to delete only certain types of files that are safe to delete, such as downloaded program files, temporary Internet files, setup log files, temporary files, thumbnails, etc. It won’t find other files that can be very large and often useless. I still encourage you to go through these and delete them. Especially, the temporary files and thumbnails. I noticed that on my PC, the thumbnails were 79MB but the temporary files were a whopping 13.7GB. Your mileage may vary but the results may surprise you.
Copyright ©2012 Zubair Alexander. All rights reserved.